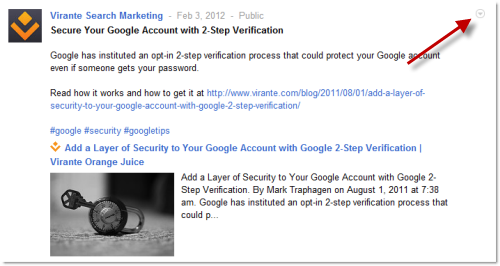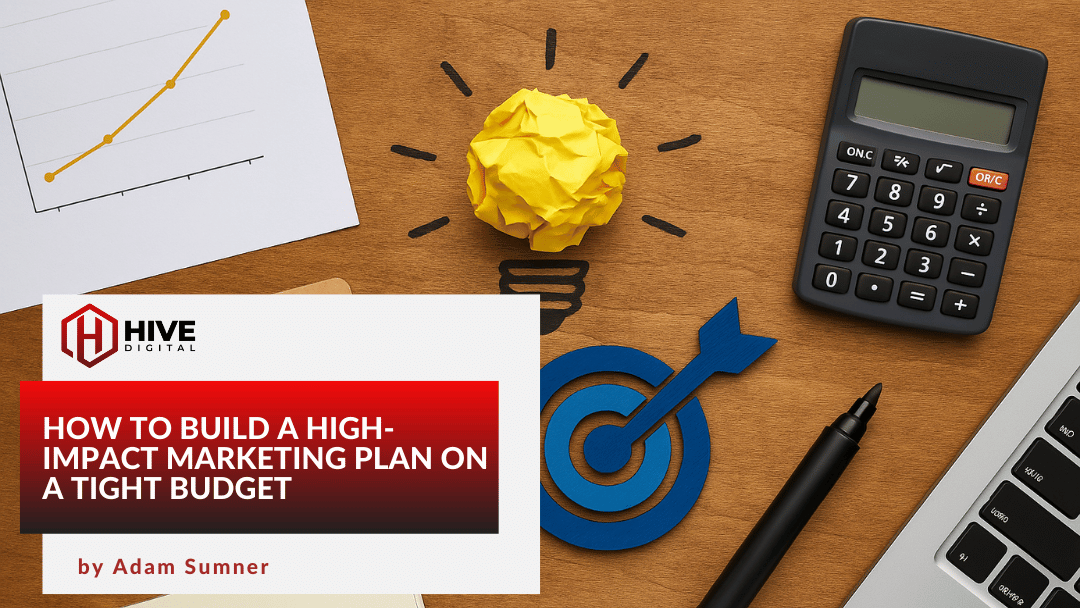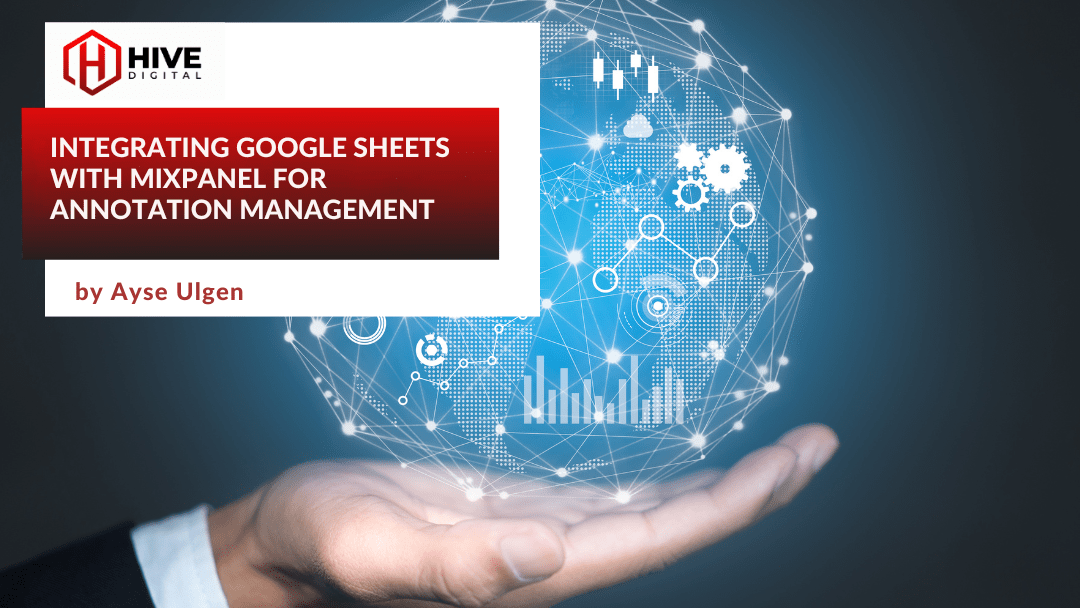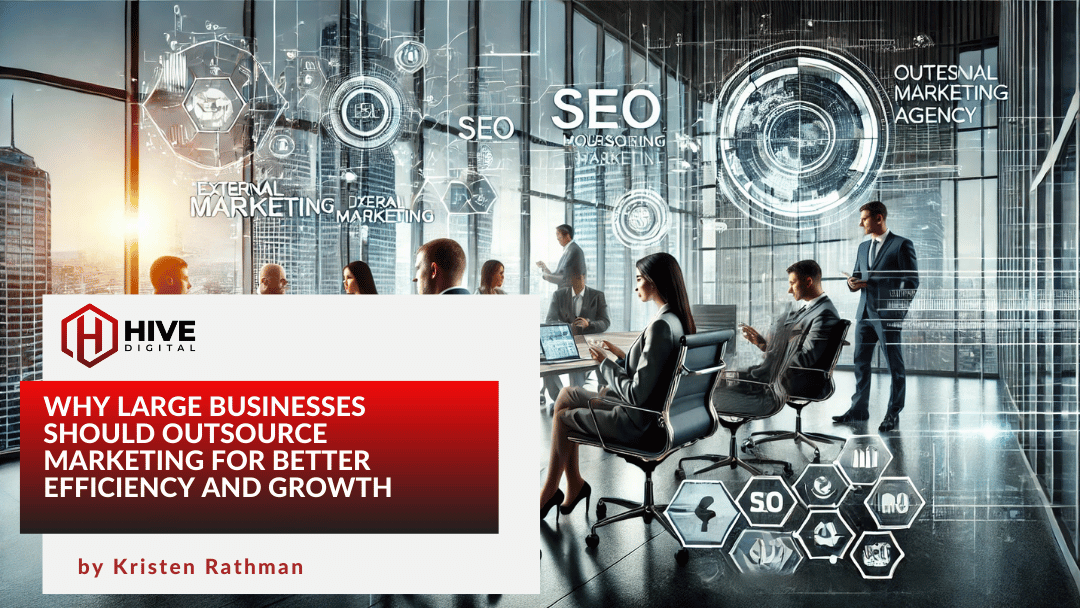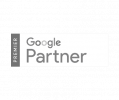Update: This Google Plus Page Guide was updated 16 October 2013 to reflect changes to the Google+ interface.
I miss my ’67 VW Bug.
Armed with my grease-stained copy of the classic How to Keep Your Volkswagen Alive: A Manual for the Compleat Idiot, I could fix anything on that car, with its lawnmower-simple engine.
Your Google+ Business Page isn’t really much more complicated than those 1960’s VW engines, but without a good guide, much of what you can do with it might remain buried under the hood. So, without stooping to call you a “compleat idiot,” here is your quick and easy guide under the hood of your Google+ Business Page.
But before we get started…
- If you haven’t created a page yet, go to Create a Google+ Page.
- If you have a page, but want to be sure you’ve set it up properly, see our Complete Guide to Optimizing Your Google+ Brand Page. Pages must be created by a personal profile, so login first to the personal Google+ profile that you want to be the original owner. Two quick facts about ownership of a Page:
- Ownership can be transferred to any other manager of the page, once that person has been a manager for at least two weeks.
- A Page’s owners and managers are not displayed publicly. No one will know who owns or manages your Page, unless you post that somewhere.
What’s in this guide?
Jump to the following sections:
- Where Is My Page?
- Your Page Dashboard
- Page Settings
- Creating Posts
- Understanding Your Profile
- Editing Your Profile
- Using Notifications
Where Is My Page?
The first mystery for most new Page owners is how to get back to their page after they’ve created it. On your Google+ home page (where your main Stream view is), find your profile picture at upper right.
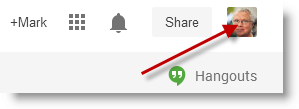
Clicking on the photo will reveal a list of all the Pages you own or manage. Click the one you want to work with. When the avatar and name at upper left change to the ID of the Page, you are that page. In other words, every activity you do–posting, commenting, +1ing, etc.–you will now do as that page, not as your personal profile.
You can also see and switch to all your owned and managed pages from the Pages tab on the left Google+ navigation menu:
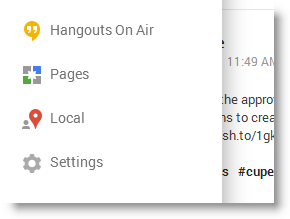
Your Page Dashboard
When logging in to your page on Google+ Desktop, you’ll be taken first to the Page’s Dashboard.
The Dashboard gives you a quick overview of your Page, including number of followers, date of latest post, a quick share box, a quick button to start a Hangout, the most recent notifications for the Page, and a list of the Page’s owners and managers.
Across the top of the Dashboard you’ll see set of tabs that allow you to zero in with more detail on aspects of managing your Page:

- Overview: the default Dashboard view.
- Notifications: A complete view of all activity by others relating to your Page or its posts. You can filter this view to show all posts (the default), your posts (posts by your Page that have had engagement), other people’s posts (posts by others on which your Page had engaged), and mentions of you (+mentions of your Page in other posts or comments).
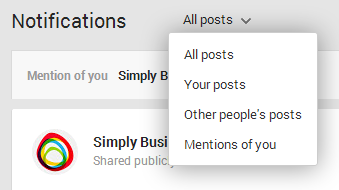
- Managers: A complete list of the managers of your Page. Here you can transfer ownership to another manager, and add or delete managers.
- Owner can invite and remove managers, view the manager roster, delete the Page, transfer ownership of the Page, adjust Page settings, and act as the Page (i.e., post content, edit circles, etc.). Each Page can have only one owner. The link to transfer ownership of the Page is in very light grey at the upper right of the Managers Settings page.
- Managers can do all that Owners can do, except delete the Page or transfer ownership of the Page. There can be up to 50 Managers per Page.
- Connected Services: At present, this is just where you grab a Google+ API if you are using a Google+ app connected with your site.
- For Your Site: A variety of services for your website, associated with your Page. Includes:
- Mobile Recommendations: allows Google+ to show recommended related content from your site when people view your site on mobile. The recommendations are based on content that has been +1’ed by other visitors to your site.
- A collection of website widgets and plugins you can use.
- Settings: all other settings for your Page. More about this in the Settings section below.
Similar to your personal profile, your Page also has a hidden navigation bar to the left. To access it, hover your mouse over the button just under the Google+ logo at upper left. The hidden menu will appear with the choices listed below.
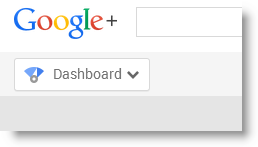
1 – Home: The normal “Stream” view. Here you can see posts of those your Page follows, create your own posts (see below), and select Circles from the top tab bar to filter your stream view.
2- Dashboard: This section is explained above.
3 – Profile: This is your Page as the world sees it, and we’ll go into more detail about its features below.
4 – People: This is where you manage the people you follow and who follow you. People is divided into several sub-sections:
- Find People: Here you can see people who have circled you but you haven’t circled back, or search for anyone on Google+ whom you might want to add to a circle.
- Have You in Circles: Everyone who follows your Page on Google+. You can sort them by relevance (Google+-determination of those with whom you engage the most), first name, or last name.
- Your Circles: This is where you manage your Page’s circles. See who is in each circle. remove people from circles, drag and drop then into new circles, create new circles, create shared circles, etc.
- Discover: View people and Pages in Google’s Suggested User Lists, grouped by category. You can circle everyone in a category at once, or selected people/Pages.
5 – Photos: All the photos you’ve uploaded to your Page and/or shared in posts. You can create, organize, and share photo albums here. Under the Profile tab (see below) you can designate whether or not your Photos tab is visible to the public.
The other tabs on the navigation bar are common to Google+ profiles, so I won’t cover them in detail here.
Page Settings
Google+ includes a number of basic settings and options for customizing for your page. To get to your Page’s settings, first make sure you are on your Page in management mode (see “Where Is My Page?” above). Then there are two ways to access Settings.
The first is via the Settings tab on your Dashboard:

The other is by clicking on the Profile image at upper right and clicking the Page Settings link:

Let’s go through all the options available on the Settings page:
- Who can interact with you and your posts? Here you can limit (if you want to) who is able to appear in your Notifications alerts and/or post comment on your posts. Notifications occur when someone mentions you in a post, specifically targets a post at you, invites you to a Hangout, or tags you in a photo. You can select from “Anyone,” “Your Circles” (the people and Pages you’ve followed), or “Only you” (which essentially locks out all Notifications and/or commenting). Alternatively, you can choose “Custom,” which allows you to limit notifications or comments to coming from specific circles.
- Who can Hangout with you? Limit whether people with whom you have not yet engaged can send you Hangout invites.
- Shared Endorsements. Leaving this set to “on” means you give permission for Google to use the name and/or image of your Page as an endorsement for things your Page had recommended, reviewed or mentioned, in other content, including ads. To change the setting, click Edit.
- Notification delivery. Specify an email address to which you want notifications sent. Don’t change this if you don’t want email notifications.
- Third-party tools. This section is only needed if you are connecting your Page for management or posting purposes to an authorized third-party service. Click here for a list of current services. You can also use this to set up a unique login for your Page. That login will allow anyone who has the password to log in and manage and act on Google+ as the Page, without having to log in to their personal account. In effect it sets up your Page as its own account. See the great post “How to Use Google+ as a Google+ Page” by sim64 for a complete understanding of the benefits of doing this and how to set it up.
- Apps & Activities. Here you can manage your connections to third-party apps, change settings for how your Page’s +1’s generate recommended posts to other users, and see a log of all the Google+ content your Page has +1’ed.
- Your circles. By default, sharing content to “Your Circles” sends it to all your circles except those people or pages you only have in “Following.” Clicking the “Customize” button here allows you to choose which circles you want in “Your Circles.”
- Accessibility: Enabling this setting changes the presentation of some pages to work better with screen readers and other assistive tools.
- Photos. Set whether photos show geolocation, whether viewers can download your photos, and whether people can find and tag your face (in this case, your Page profile image). Additional settings have to do with enabling the automatic actions of some of Google’s photo-enhancing features, and allowing certain circles to tag your photos without needing your approval.
- Profile. Various settings to determine how your profile appears to the public.
- Whether or not posts from Communities owned by your Page will appear on your Page’s Posts tab.
- Whether or not to show your Photos, Videos, and Reviews (where applicable) tabs to the public.
- Whether or not your posts can be indexed by search engines to show in search results.
Creating Posts
You create a content post for your Page exactly the same as you do on your personal home page.
- Make sure you’re managing your Page (see “Where Is My Page?” above).
- Go to either your Page’s home page or Dashboard.
- Click in the “Share what’s new” box at the top of the Stream.
- Type in your post. (Remember, you can use *asterisks* around words for bold and _underscores_ for italics.)
- Using the icons at the bottom right of the share box, add an image, a video, a link, or a location.
- Under the share box, click on “+Add more people” to select to which circles or individuals you want the post visible. Including “Public” makes the post visible to all who have circled you and to anyone viewing your Page’s profile.
- When your post is ready, click the “Share” button.
Not happy with how your post looks? Made a mistake? No problem. With Google+ you can edit your post after it’s posted. Just click the little arrow at upper right in the post, and select “Edit this post.”
From the menu on that arrow, you can do any of the following:
- Edit the post
- Delete the post
- Grab a link to the post (to link to it from elsewhere)
- Disable comments
- Lock the post (so it can’t be edited by other page managers)
- View Ripples (a graph that shows how the post was shared across Google+ over time)
Understanding Your Profile
Your Page’s profile contains basic information about the subject of the Page, and is the home for the Page’s content on Google+.
To manage your Page’s profile, you must signed in as an owner of manager of the Page. See “Where Is My Page?” above.
To enter Profile view, select Profile from the left navigation bar.
Your Profile is subdivided into four tabs (with a fifth, Reviews, showing if it is a Local page):
- Posts – All of the posts you’ve created, the most recent at the top. (Non-administrators only see your public posts here.)
- About – Your introduction to your page, including links to your site or elsewhere.
- Photos – All the photos you’ve uploaded to your Page. You can upload photos here without including them in a post.
- Videos – All the videos you’ve uploaded to your Page. You can upload videos here without including them in a post.
- Reviews – Displays reviews of your business if your Page is associated with a Google+ Local account.
Editing Your Profile
To edit your profile, go to Profile view (see “Understanding Your Profile” above). Click the About tab at the top of the page.
Editing Your Page Images
Your Page has two basic images that represent it to the world. The large image at the top of our profile is called the cover image. You also have a smaller profile photo that is used (in thumbnail form) next to your Page’s name across Google+.
To change the cover image, click in the Change Cover box to the right side of the image, next to the Page’s +1 button. You may select from a gallery of stock images, upload your own image, select an image from one of your Page’s photo albums, or select a past cover photo.
To change the profile photo, hover your mouse over the center of the current photo. A camera icon will appear. Click the camera and either upload a new image or select from existing images.
Editing the About Tab
Your Page’s About tab is divided into a series of cards. To edit or add content to any card, scroll to the bottom of the card and click the Edit link. You’ll be taken to an Edit screen like the one below:
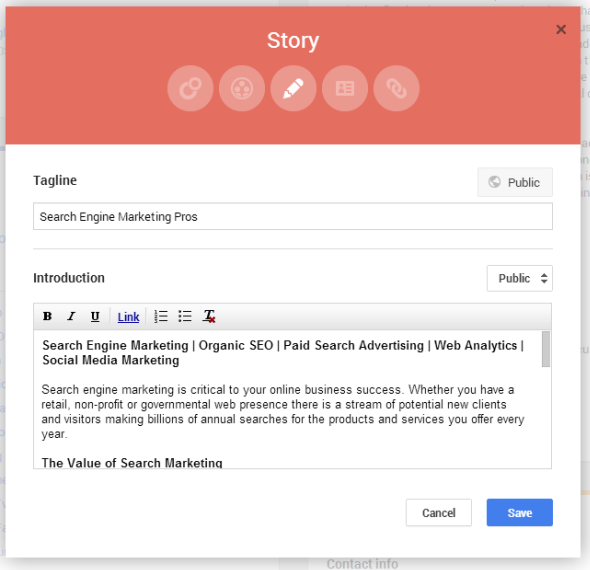
Notice that in the Story section you have some rich text editing capabilities (bold, italics, underline, hyperlink, numbered and bulleted lists). The last format button removes formatting from selected text.
In the edit box for most sections, you can also set the privacy level for the section, determining who can view it.
While you are in edit mode, you can switch amongst the editable cards of our Page by clicking on the icons at the top of the edit screen.
Some cards have special options. For example, the People card edit mode allows you to choose whether that card should display people who are in your circles, and show people who have added you to their circles, including the numbers of each group.
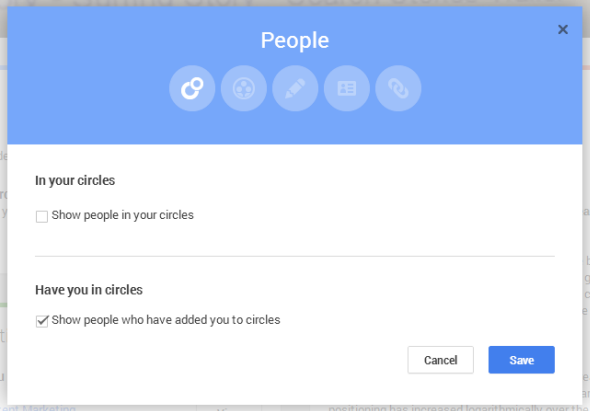
On the Communities card you can select who (if anyone) can see what communities are owned by your Page.
On the Links card, you can add links to your Page’s main website, and other important links. These could be links to other social profiles associated with your brand, other sites you own, partner sites, etc.
To add a link, click “Add custom link.” Enter your anchor text (the words you want to show for the link) in the “Label” box, and the link address in the URL box..
Using Notifications
 Just as with your personal profile, Google+ lets you know when certain interactions have taken place by means of a number in a red box on the bell icon (affectionately dubbed “Mr. Jingles” by Google+) at the upper right.
Just as with your personal profile, Google+ lets you know when certain interactions have taken place by means of a number in a red box on the bell icon (affectionately dubbed “Mr. Jingles” by Google+) at the upper right.
To view current notification, click on the bell icon, and a drop-down notifications panel appears:

By clicking on any of these notifications, you can open a copy of the post inside the notifications panel, and interact as you would normally, adding comments or plussing other’s comments.
To have full access to the original post, including features like editing the post or viewing Ripples, either click the post’s time stamp, or click on the small “v” at upper right of the post. This will open the post in its own tab on your browser.
In regard to Pages, you should note two important points:
- When you are managing your Page (i.e., you’ve switched to your Page using the arrow under your name at upper left), the notifications counter has reference to that Page only, and not your personal notifications.
- When you are in your personal profile mode, the notifications counter has reference only to your personal profiles. At present, you cannot see notifications for your Pages when you are not managing them. (Until Google+ incorporates some kind of better management dashboard, you might want to check out the Google+ Pages Notification extension for Chrome, Safari, and Opera.)
Conclusion
 That covers the basics of editing and maintaining your Google+ Business Page. For further help, you might want to refer to the following guides we’ve published:
That covers the basics of editing and maintaining your Google+ Business Page. For further help, you might want to refer to the following guides we’ve published:
1. How to Get Yourself Featured in New Google Search plus Your World Personalized Search
2. How to Show Your Google+ Profile Photo in Google Search Results
3. How to Add Administrators to Your Google+ Business Page
4. How to Verify Your Google+ Brand Page with Google
5. How to Use Google+ Ripples to Increase Your Social Capital
6. Complete Guide to Optimizing Your Google+ Brand Page (featured by Guy Kawasaki in his “Mega-list of how-to guides for Google+ brand pages” )
7. How to Use the Post from Google+ Search Feature – Start a conversation around a set of search results
VW Beetle photo by Akira ASKR – used through a Creative Commons Attribution license