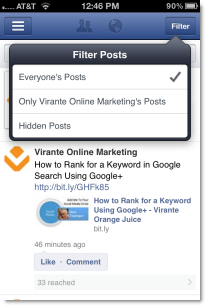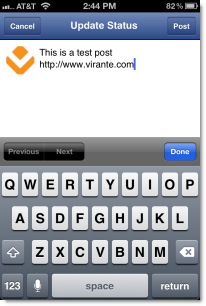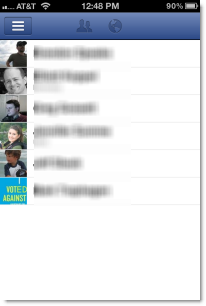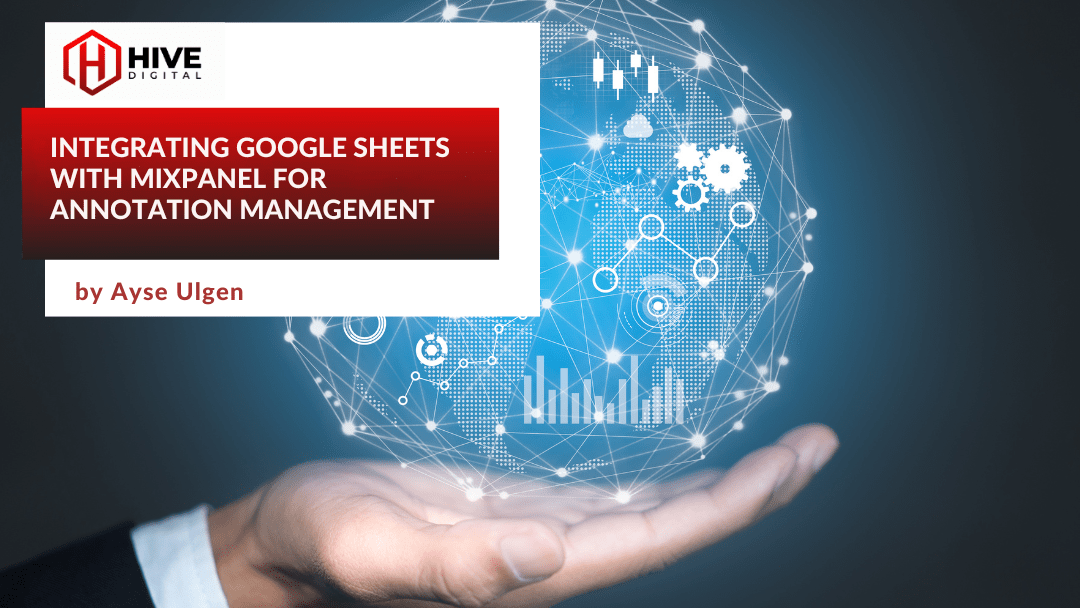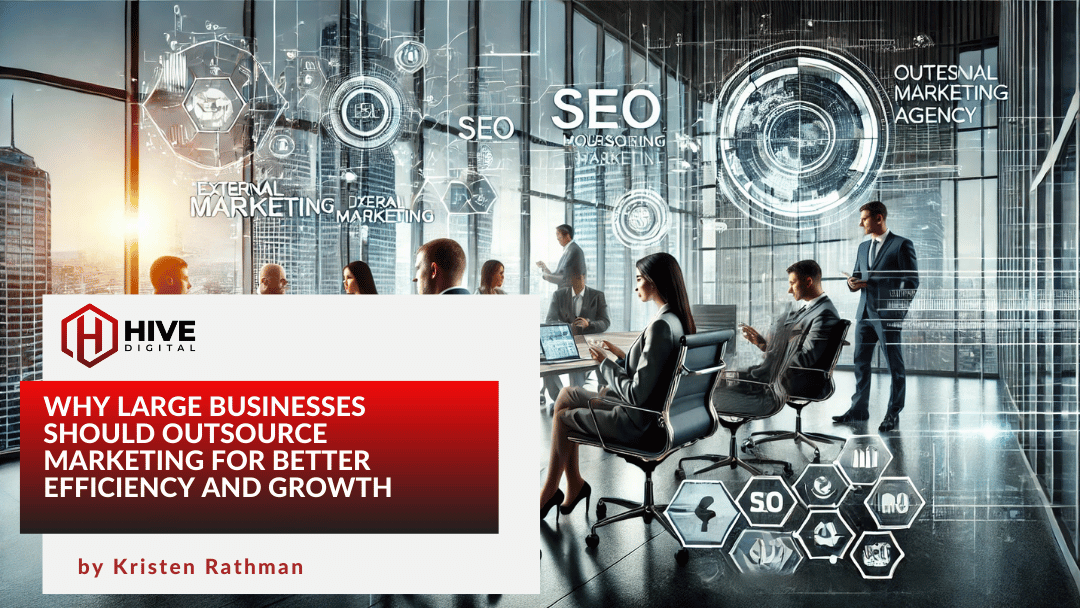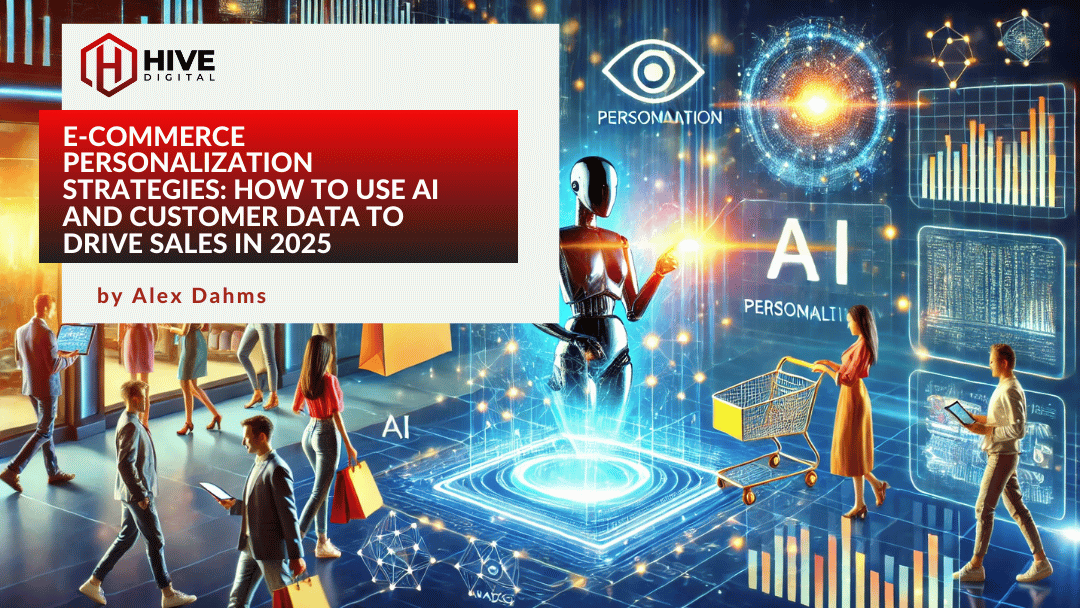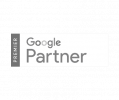The Facebook Pages app is the official Facebook Page manager app for iPhone (iOS). It allows administrators of Facebook brand pages to manage their Pages from their smart phone. Until the introduction of this app administering Facebook Pages from an iPhone was difficult at best. While not as full-featured as the desktop version, this app includes most functions needed by the Page manager on the move.
Installing and Connecting the App
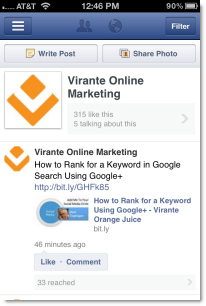 In the initial roll out of the app, users of the regular Facebook app who have their accounts linked to one or more Pages will receive a notification in that app of the availability of Pages for Facebook. Responding to that notification takes you to the App Store on your iPhone where you can download the app.
In the initial roll out of the app, users of the regular Facebook app who have their accounts linked to one or more Pages will receive a notification in that app of the availability of Pages for Facebook. Responding to that notification takes you to the App Store on your iPhone where you can download the app.
Otherwise, you can find it in the iTunes App Store by searching for “Facebook Pages Manager.” Install the app as you would any other iPhone app.
First time setup couldn’t be easier. Just like any other Facebook app, the Pages App asks you for permission to access your profile and exchange certain information. If you’re already logged in to the regular Facebook app, connecting is jus ta simple click of the “Okay” button.
Once connected, the Pages app opens to one of your current Pages.
Main Menu
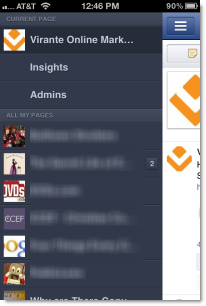 The Pages app interface will be very familiar to anyone using the regular Facebook App. Tapping the index icon (three parallel lines at upper left) slides the current Page to the right, revealing the main menu.
The Pages app interface will be very familiar to anyone using the regular Facebook App. Tapping the index icon (three parallel lines at upper left) slides the current Page to the right, revealing the main menu.
The Main Menu is divided into three sections: Current Page, All My Pages, and an app admin section.
- Current Page has links to the currently active Page, an Insights page (see below), and a list of Admins
- All My Pages lists all the Pages connected to your personal Facebook account. To change to a new Page, simply tap it.
- App admin has links to the Help Center, the Privacy and Legal page, and the log out link.
Page Display Features
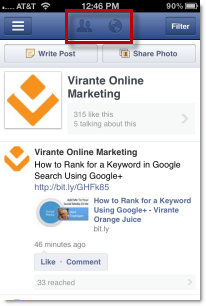 The Page view looks very much like a profile view in the regular app.
The Page view looks very much like a profile view in the regular app.
In the center of the blue bar at the top are two notifications icons.
- The Likes icon (silhouette of people) shows people who have recently liked your page.
- The Notifications icon alerts you to any follower actions relating to your page (liking, commenting, leaving a post, etc.) It will display a number in a red box whenever there are new notifications.
To the right of those icons is a Filter button. Tapping it brings down a pull down menu allowing you to select the post view you want to see.
- Everyone’s Posts shows both your posts and those left by any followers.
- Only <Your Page’s Name’s> Posts shows only posts you or other admins of this Page have created.
- Hidden Posts reveals posts you have hidden from public view.
Creating or Deleting a Text Post
To create a text-only post to the current Page, tap the “Write Post” button at the top of the Page view screen. The posting screen is simple and straightforward.
You can type in or paste in a link, and when the post is shared, it will be changed to a hyperlink and give an snippet (image from the linked page, title, and brief excerpt) just as when posting from the desktop interface.
To Delete a post, from the Page view screen swipe the post to the right. A delete button will appear. Just as with the regular app and the desktop browser interface, there is currently no ability to edit Facebook posts once they have been shared.
Viewing Facebook Insights
Insights is Facebook’s name for analytics for Pages. The Facebook Pages app includes a basic Insights dashboard, comparable to the one that now appears at the top of desktop browser versions of your page when you visit a page you administer.
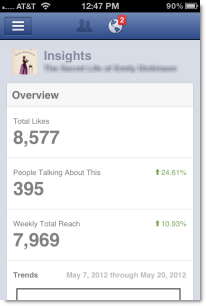 To access Insights for one of your Pages, go to the Main Menu (tap index icon at upper left) and select the desired Page from the All My Pages menu. Then tap the index icon again and select Insights from the Current Page menu.
To access Insights for one of your Pages, go to the Main Menu (tap index icon at upper left) and select the desired Page from the All My Pages menu. Then tap the index icon again and select Insights from the Current Page menu.
The app Insights dashboard provides a very basic view of your Page’s current stats. The stats cover the most recent 14 days for which stats are available. (Dates covered are shown above the Trends graph.) The dashboard displays:
- Total Likes
- People Talking About This
- Weekly Total Reach
- Trends (graph of the latter two stats over the specified period)
There is no further drill down into the Insights, and the viewing period cannot be changed.
Viewing Page Admins
To view the authorized Page managers for one of your Pages, go to the Main Menu (tap index icon at upper left) and select the desired Page from the All My Pages menu. Then tap the index icon again and select Admins from the Current Page menu.
The app will display a list of the currently authorized administrators of the current page:
At present, there is nothing you can do on this page but view the list of admins. You cannot delete, add, or otherwise edit admins. Tapping the name of an admin will take you out of this app and into their profile in the regular Facebook app.
Push Notifications
When you first log into the app you will be asked if you want to enable push notifications. Push notifications are popup alerts that let you know when new notifications have been received by any of your Pages. These notifications will activate even if the app is not currently running on your phone.
At present, it is not possible to deactivate notifications for an individual Page. Facebook says this will be added in the future.
To enable or disable push notifications after your initial log in, go to your iPhone’s Settings app and tap Notifications. Scroll down to find Pages and tap it. Now you may enable or disable push notifications for this app, select the style of notifications you want to receive, and choose several other options as well.
Like this post? Vote it up on Inbound.org!