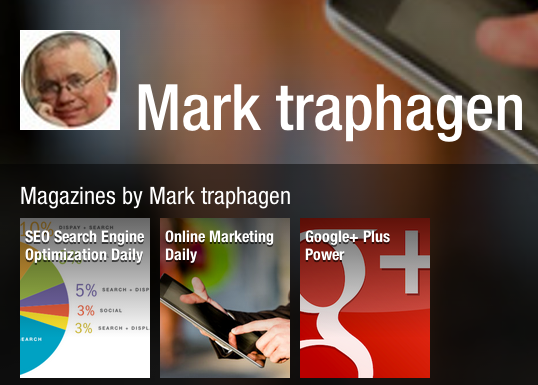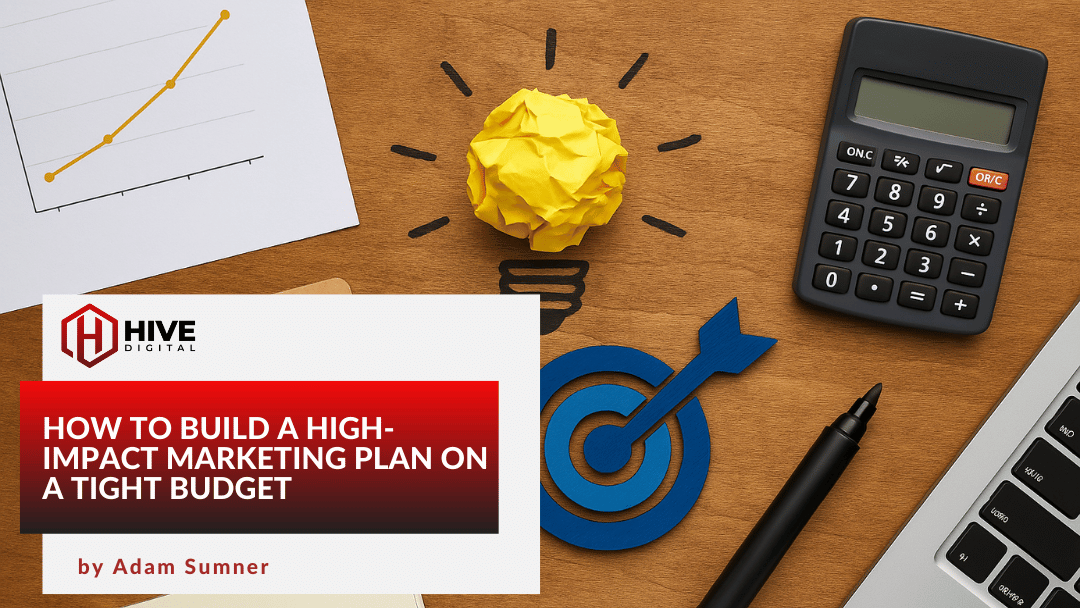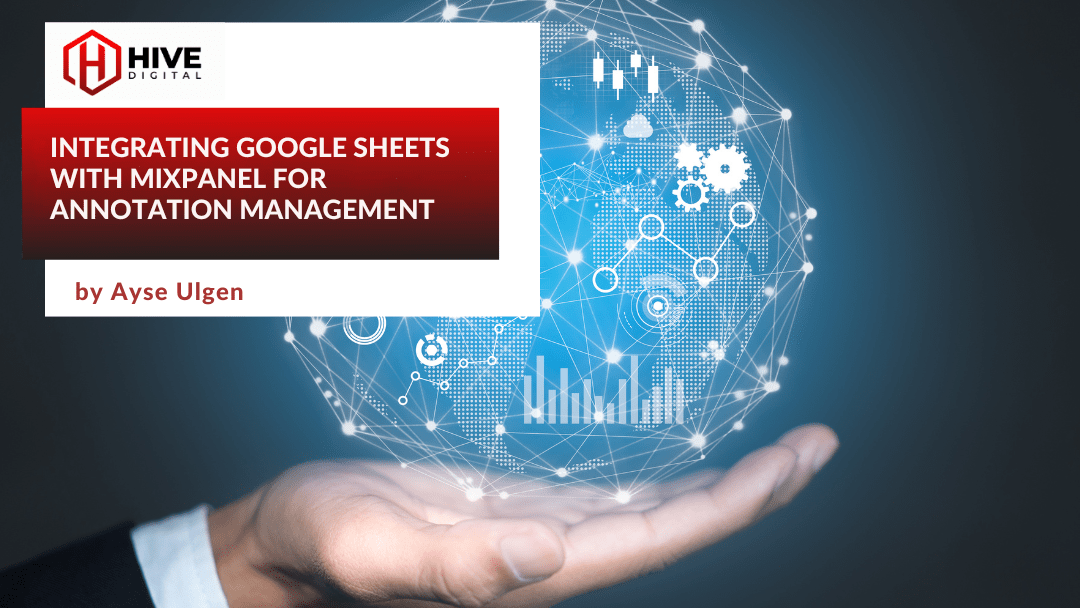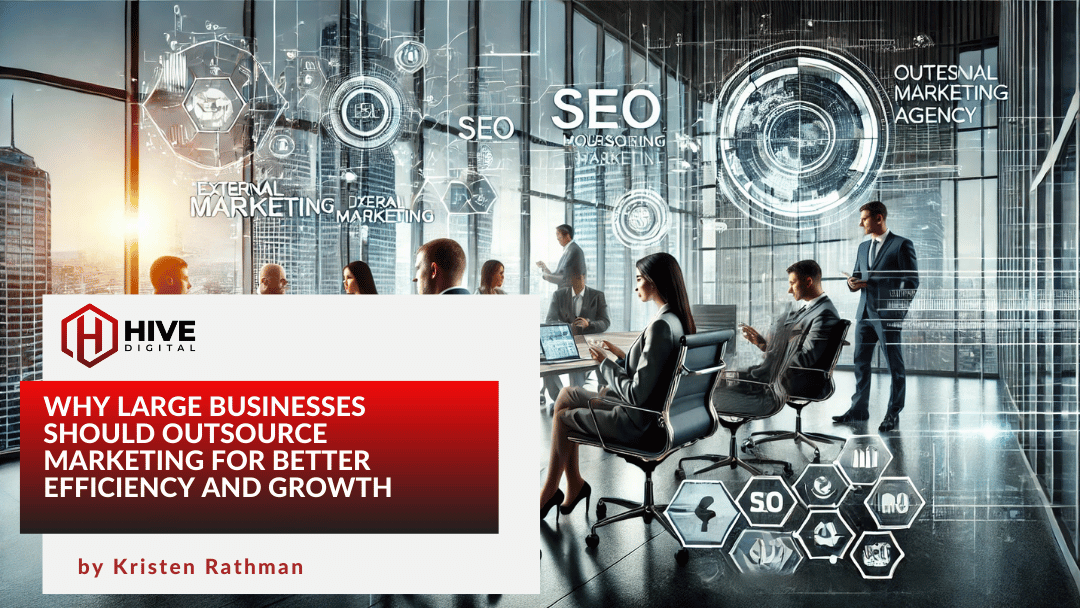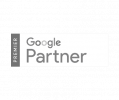A Flipboard Magazine Is Content Curation Made Beautiful
When I was a kid I loved that my parents subscribed to lots of magazines. Life, Look, National Geographic…whenever a new one arrived I loved nothing better than to flip through their beautiful photos, and once I learned to read, their articles became my best classroom for learning about the wider world.
I never dreamed that someday I’d be able to create my own magazines. But that’s what I’ve done, and you can too!
Flipboard is a popular app for Android or Apple smartphones and tablets. It takes feeds from your social networks and your (now legacy) Google Reader RSS feeds and turns them into attractive, magazine-style “flipboards.” You browse through each flipboard by turning pages, much as you would in a real magazine. And the content is attractively presented, usually with an image, headline, and a brief excerpt. Tapping on any item opens up the full original post. You can also subscribe to numerous curated topical feeds right inside Flipboard, including feeds from major print publications like the New York Times and The Atlantic magazine. See something you want to share? With one click, you can share any post to any of your social networks or email contacts.
Here’s what a typical Flipboard page looks like on an iPad:
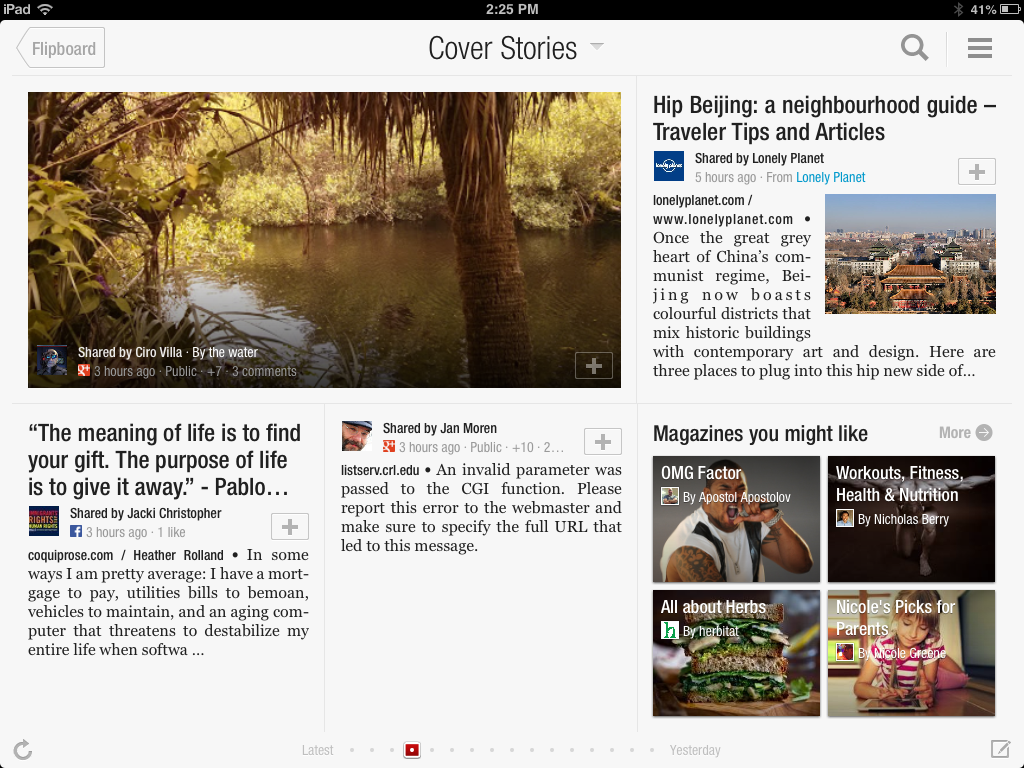
A few months ago Flipboard moved from being just a place to passively consume content to becoming a self-publishing hub. Now you can create and curate your own Flipboard magazines!
Here are three that I’ve created. As of this writing, they have a combined subscribership of over 700 readers. Click the image to see them on the web. You can also subscribe to any of them there, if you have a Flipboard account.
Tweet this: “Subscribe to Mark Traphagen’s online marketing Flipboard magazines”
How to Create Your Own Flipboard Magazine
Flipboard magazines must be created in the Flipboard app. Download here for Android or iOS. (Pro Tip: You can also create a new Flipboard magazine in a web browser with Flipboard’s Web Editor. Thanks to Google+ user +Paolo Amoroso for that tip!)
Step 1: Choose a topic.
Step 2: Find a Flipboard post about your topic that you want to share in your magazine. Believe it or not, there is presently no other way to start a Flipboard Magazine than by first “flipping” a piece of content.
Step 3: Flip the post by clicking the “+” sign. In Flipboard, you “flip” content into your magazines by clicking the “+” sign that appears on a post. You can click the + either in the magazine page view, or in the expanded post you see after tapping the post.
Step 4: Tap on “Create Magazine.”
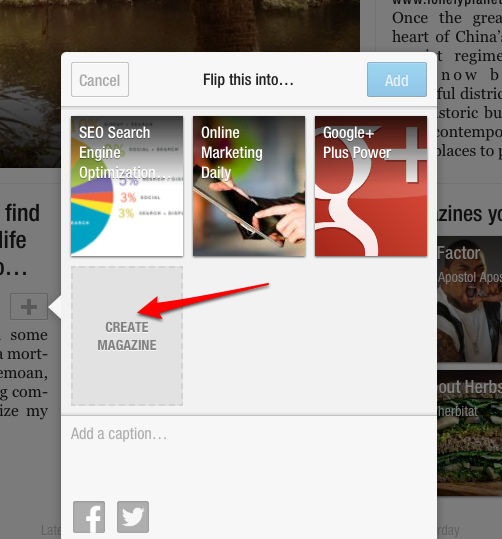
Step 5: Name and describe your magazine. The title and description will be visible to people browsing your magazine, although the description is optional. In choosing a title, think in terms of keywords people would search for to find your magazine in Flipboard’s search window. Also choose a category. If your magazine becomes popular, Flipboard may feature it as a suggested magazine under that category. You can also choose whether or not your magazine is public. If you select “off” for “Let everyone see my magazine,” it will only be visible to you in your Flipboard account. So you can create private magazines that are just for your own bookmarking of content.
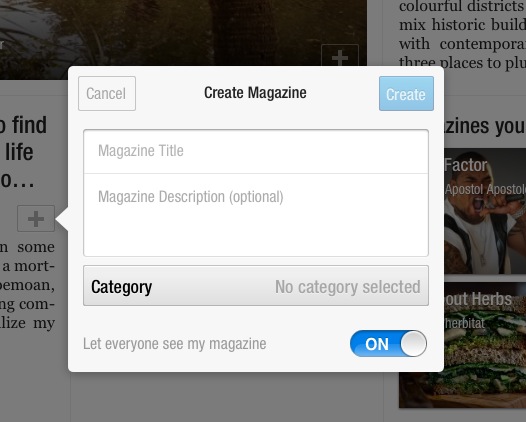
To view any of your magazines in the Flipboard app, click the red ribbon visible on any Flipboard main screen.
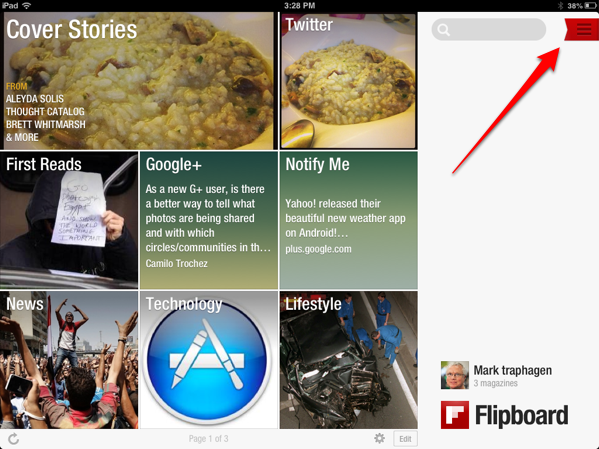
Select the “My Flipboard” tab and tap the magazine you want to view. You can also edit your magazines from this screen, which allows you to reorder them in your My Flipboard view or delete any of them.
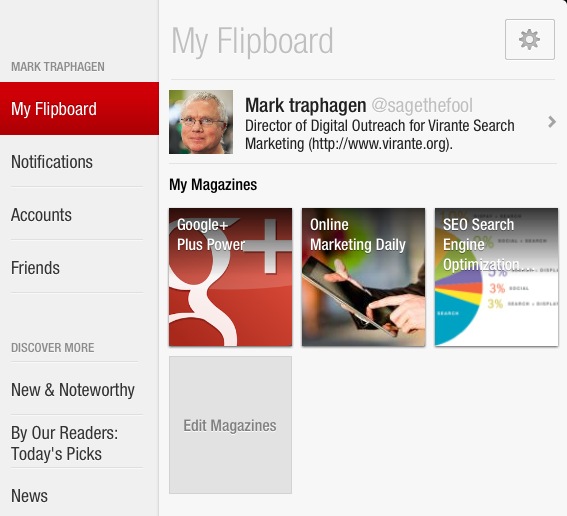
On your Magazines cover page, you will find buttons to “share,” “edit,” and “invite contributors”:
- Share: Buttons to share your magazine to Facebook, Twitter, or Google+, or to email or SMS text message. You can also copy a short link to your magazine that you can post or share anywhere. Clicking that link will open a web version of your magazine in the viewer’s web browser.
- Edit: This button has three sub-options:
- Edit Magazine: Change the title, description, category, or public/private status of your magazine.
- Reset Cover: Returns the cover page to its original image (see below for a tip on how to change your cover image).
- Delete Magazine
- Invite Contributors: Creates an email you can send to anyone to invite them to be a co-contributor to your magazine. If they click the link in the email to accept the invitation, they have authority to “flip” content into this magazine.
Adding Content to Your Magazine
You add content to any of your Flipboard magazines from inside Flipboard, from your desktop or laptop Chrome web browser, or from a browser on your iPhone or iPad.
Adding content from inside Flipboard: While browsing any piece of content anywhere in Flipboard, including in other magazines, just tap the “+” button and you will get an add box that allows you to choose one of your magazines, or a magazine owned by someone else who has made you a co-contributor. Tap “Add” to flip the content into that magazine.
Adding content from a web browser: You can add any web page you are viewing in your Chrome web browser on a desktop of laptop computer by using the Flipboard bookmarklet. Go to this page, and then drag the bookmarklet to the Chrome browser bookmarks bar. Now when viewing any web page that you want to add to one of your magazines, just click the Flip It bookmarklet on your bookmarks bar.
Alternatively, you can add the Flipboard Chrome Extension to your Chrome browser, which will add a “Flip to Flipboard” button on your Chrome toolbar.
Adding content while browsing Safari on an iPhone or iPad: Go to this page and follow the instructions there.
Bonus Tip: How to Change Your Magazine’s Cover Image
By default your Flipboard magazine will show the image from the latest post added to your magazine. But that isn’t always the best looking or most appropriate image for your cover. Here’s how to change it:
Step 1: Find a post in the magazine that has the image you want to use.
Step 2: Tap the share button for that post.
Step 3: Select “Promote to cover” from the share list.
That’s it! The featured image for that post will now be your cover image, and will stay so until you change it again.
Here is a slideshow version of these instructions: