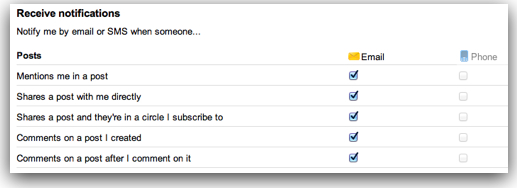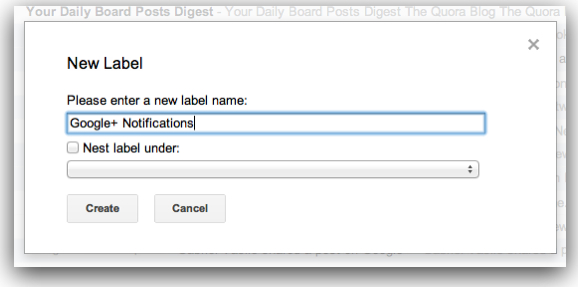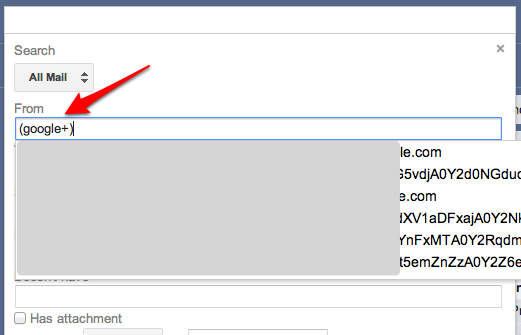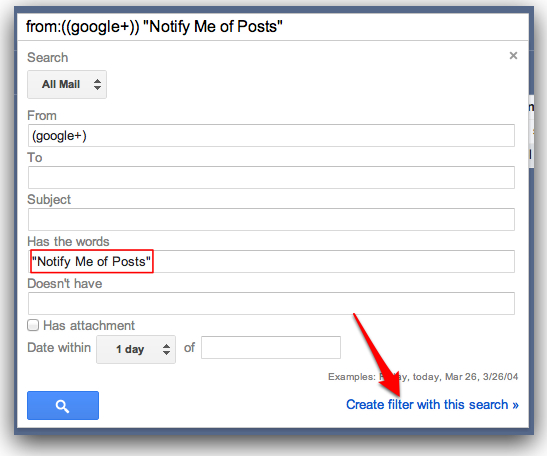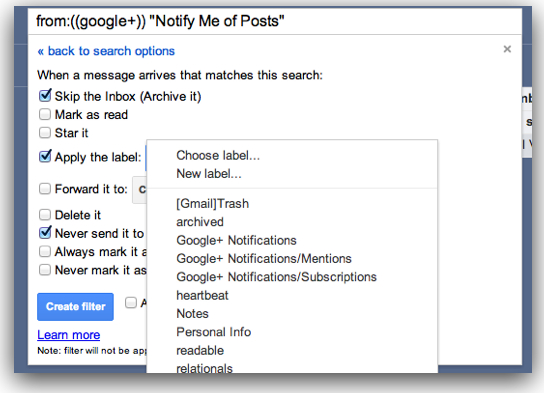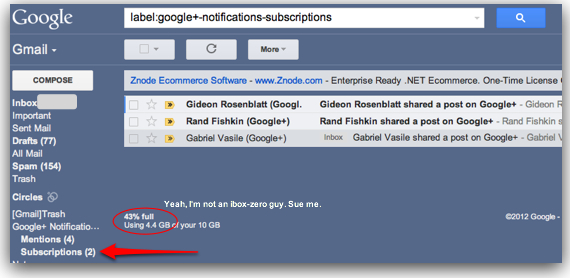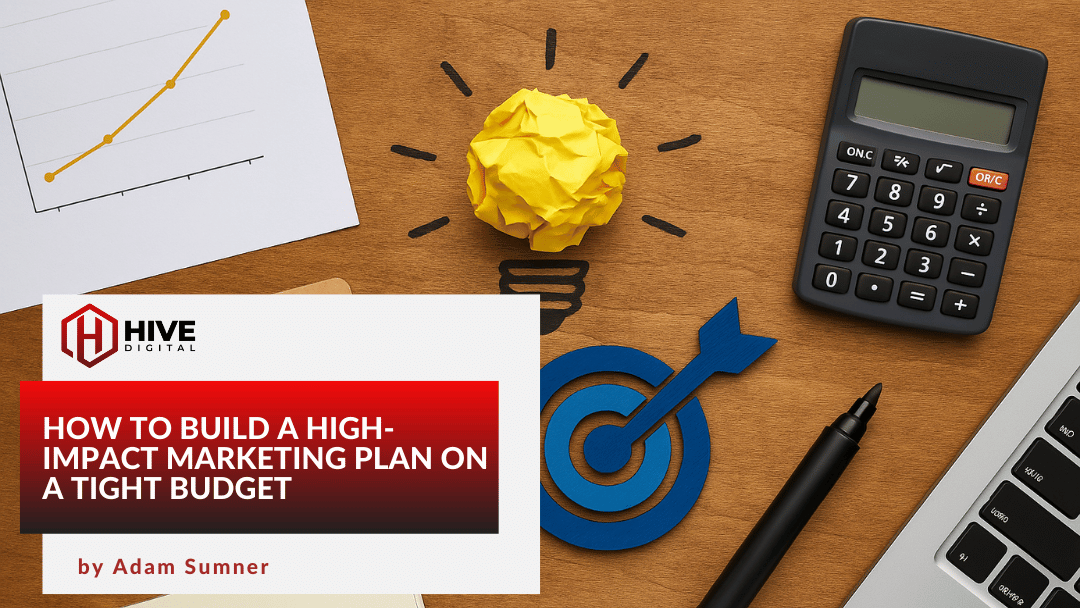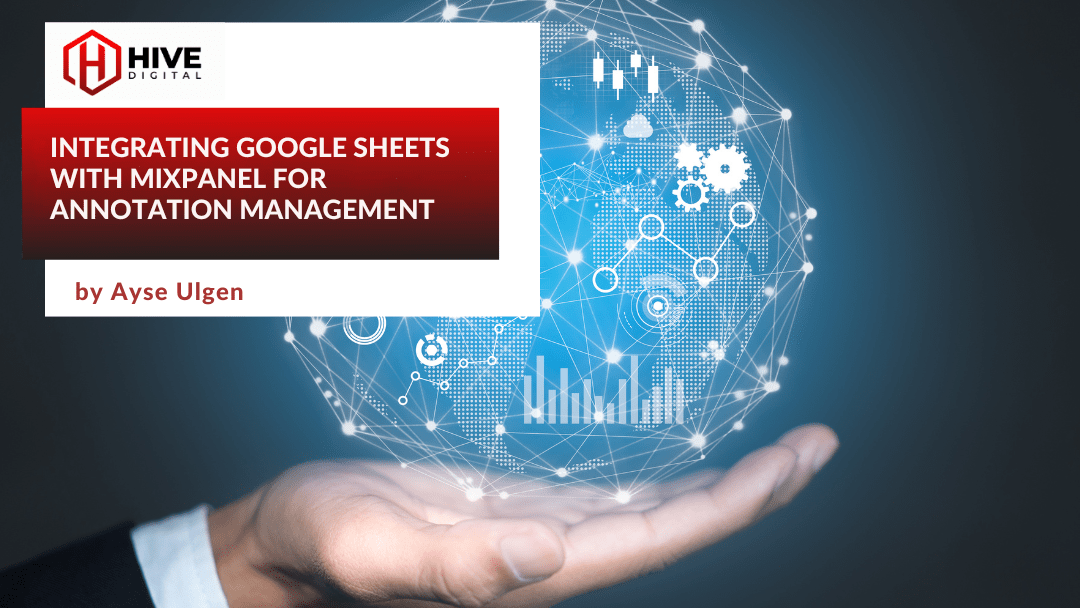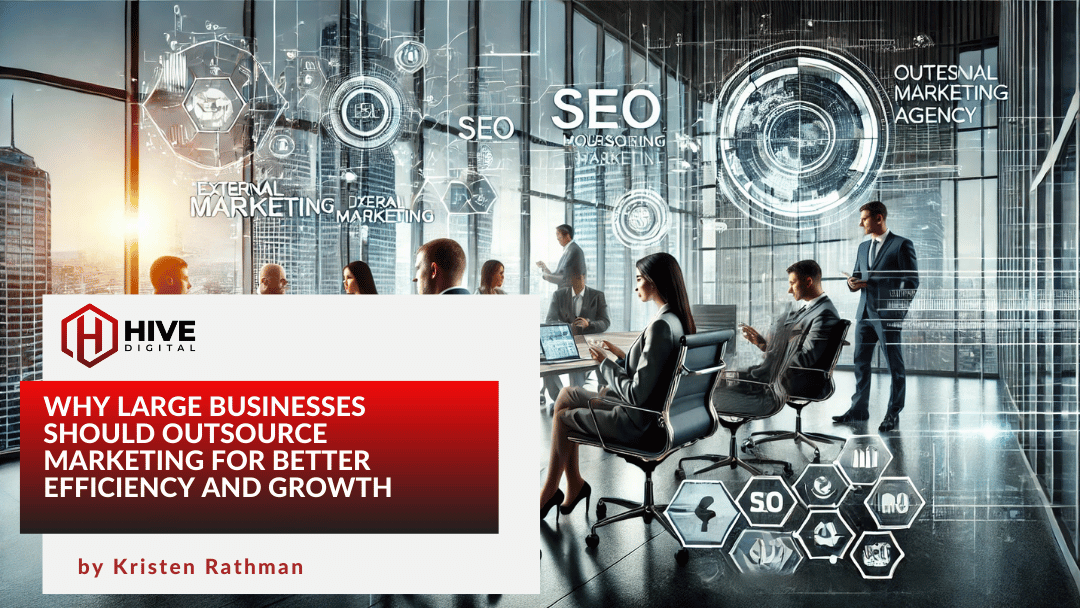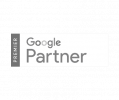If you’re a Lord of the Rings fan, you know the terrible torture that the Eye of Sauron imposed on poor Frodo. It made the ring he bore a heavy burden. Day and night he could feel the Eye calling out to him to surrender himself to the inevitable.
If you’re an active Google+ user, and you’ve accumulated a healthy following, the red square on the notifications bar at the top of all your Google sites can begin to feel like an Eye of Sauron. You’re trying to stay productive. You’re trying to stay on task.
But the Eye, it calls to you.
It says, “Come to me! Someone +mentioned you. Someone put you in a coveted Shared Circle. or–worst of all–someone might be wrong on the Internet!
Sam! Sam Gamgee! Save me, Sam. I’m…so….weak….
Let Gmail Be Your Sam Gamgee
If you remember from LOTR, Frodo’s loyal servant Sam Gamgee took over when Frodo became too weak to deal with the Eye. Sam put Frodo on his back and carried him up those last few steps to the top of Mt. Doom.
I can’t carry your notifications for you, and I certainly can’t cast them into the Crack of Fire (we don’t want to get rid of them, right?). But I can show you a way to use Gmail to make them more manageable, and get them out of your way until you’re ready to deal with them.
But first, why not just read them from the notifications bar?
You certainly can do that, but the notifications bar drop-down has its own problems. For one thing, all your notifications are dumped in one pile. There’s no way to sort them or prioritize them. And several functions don’t work in the notifications drop-down, such as re-sharing. If you start following a lot of people, and/or you’re followed by, even more, it simply becomes overwhelming.
If you’re using the new subscription circles feature, you’re probably getting even more notifications.
Enter Gmail Filters and Labels
If you are a Gmail user, you may already be familiar with the power of filters and labels to help tame your runaway inbox.
- Filters enable you to sort your incoming mail and send it to other places within Gmail before you even see it.
- Labels are searchable tags you can apply to your email messages to help sort and organize them.
Step 1: Send notifications to Gmail
- In Google+ go to your Settings (click the “gear” icon in the upper right).
- Scroll down to the “Receive Notifications” section, and checkboxes in the Email column for all the notifications you want to handle in Gmail. Keep in mind that any you do not check will still be in the “red eye” notifications, mixed among all those you do check. Turning on email notifications does not stop “red eye” notifications; there is no way to turn those off separately.
- Decide whether you want to send all notifications to just one labeled Gmail inbox, or to subdivide them further into subcategories. Since filters are based on search terms that uniquely identify the emails or posts, you need to make sure that each of your subcategories has some common, unique identifying text string.
- Whether you decide to have one notification inbox or several, create the main label. In the left Gmail sidebar, click “Create a New Label.” If you don’t see that link, click “More” under your existing labels.
- Fill in a name for your Gmail Notifications label, and click “Create.” (See illustration below.) If you’re sending all notifications to one inbox, skip now to Step 3 below.
- If you want to further sub-divide your Google+ notifications, create a new label for each one as above, but this time check the “Nest label under:” box, and then in the drop-down choose the main label you created above. This will cause each of your sub-category labels to appear in an indented list under the main label. I use two sub-labels: Mentions and Subscriptions. Mentions capture all the notifications generated because someone on G+ interacted with me in some way: commenting on my post, +mentioning me, notifying a circle I’m in a post they created, etc. Subscriptions capture all the posts that come from my subscriptions circle (see “Major Change to Google Plus Notifications” for details about that).
- In the Gmail search box, click the down arrow at the end of the search box to bring up the advanced search form.
- In the “From” box, enter “(google+)” without the quotation marks (all email notifications form G+ have (google+) in the From address).
- You will see a sample of emails with that string in the From address (I’ve grayed them out in the illustration for privacy purposes).
- If you’re creating a sub-category of notifications, enter the unique text that all of those emails have in the “Has the words” box. In the example below, I want to filter out the G+ notifications that come from my subscriptions circle. I named that circle “Notify Me of Posts.” All the email notifications generated by that circle have the name of the circle in them, so this filter will separate those out from all the other Google+ notifications. Conversely, when I created my “Mentions” filter, I put the name of my subscription circle, in quotes, in the “Doesn’t have” box in advanced search, so it will capture all the notification emails except the ones from my subscriptions circle. If you are not doing sub-categories, just sending all notifications to one inbox, leave the “Has the words” and “Doesn’t have” fields blank.
- Click “Create a filter from this search” at the bottom of the advanced search box.
- In the next dialog box, check the actions you want the filter to perform on the email notifications this filter will collect. You must check “Skip the Inbox” (unless for some reason you want them to appear in your main Inbox also). I also recommend checking “Never send it to Spam” (because Gmail sometimes makes some odd decisions about what is spam).
- Check “Apply the label:” and choose the label that you want to be applied to these notifications.
- Finally, click “Create Filter.” If there are any existing emails to which this filter applies, you should check the “Also apply this filter to…” box so they get labeled.
Using Your New Labeled Inboxes
Once you’ve created your labels and filters, all subsequent G+ notification emails will be sorted into the appropriate label(s). The cool thing is that each label in the sidebar acts as a separate inbox. So when you click on that label, your inbox view changes to show only emails with that label.
You can now treat your notifications just like any other email. What’s cool, though, is that you can interact with most of the notifications from inside Gmail just as you would if you were reading the post inside Google+. (If you use the wonderful Chrome extension for Google+ Do Share, you can even re-share a post from the email notification.
UPDATE: If you like this tip, you may be ready to kick it to the next level. My friend +Gideon Rosenblatt shows how to use Gmail filters to follow your favorite topics on Google+.
If you’re already filtering your Google+ notifications in Gmail, do you have any tips or special filters you could share with us? If you share a good one, I may edit it into this post, with a link (of your choice) attribution to you.