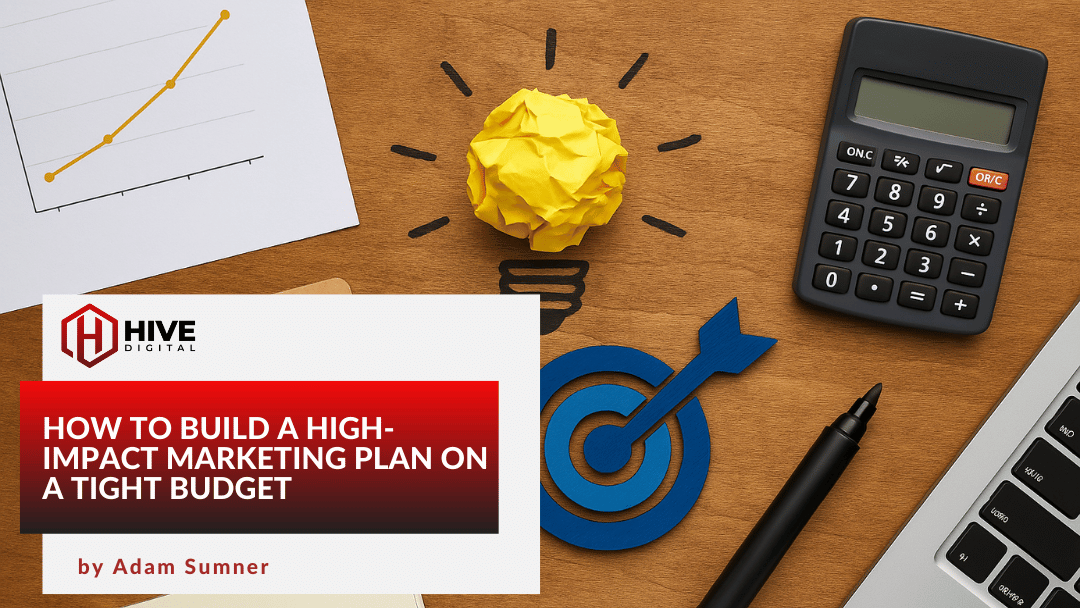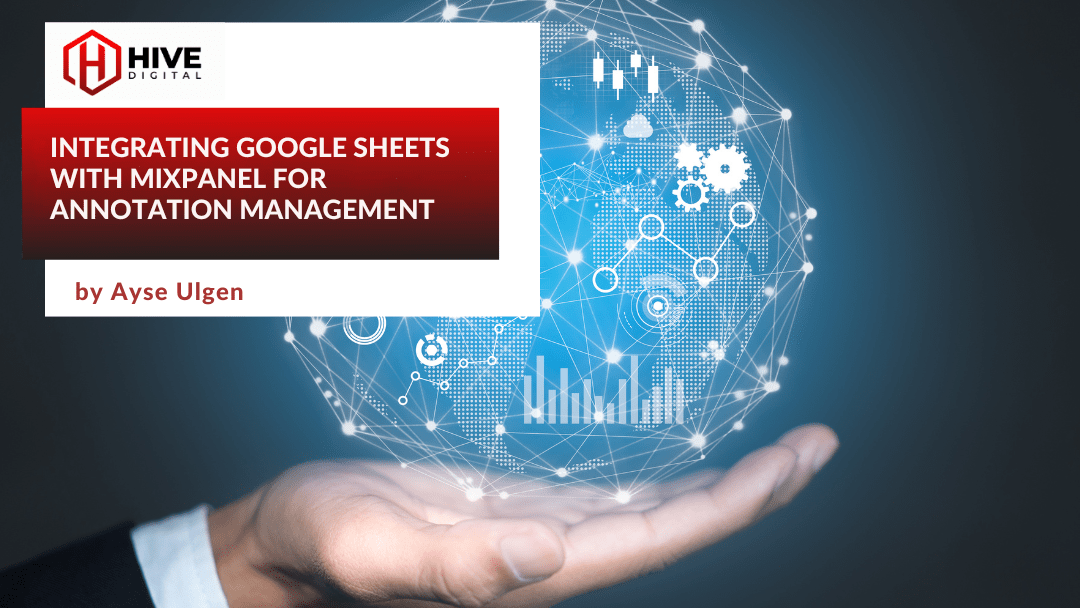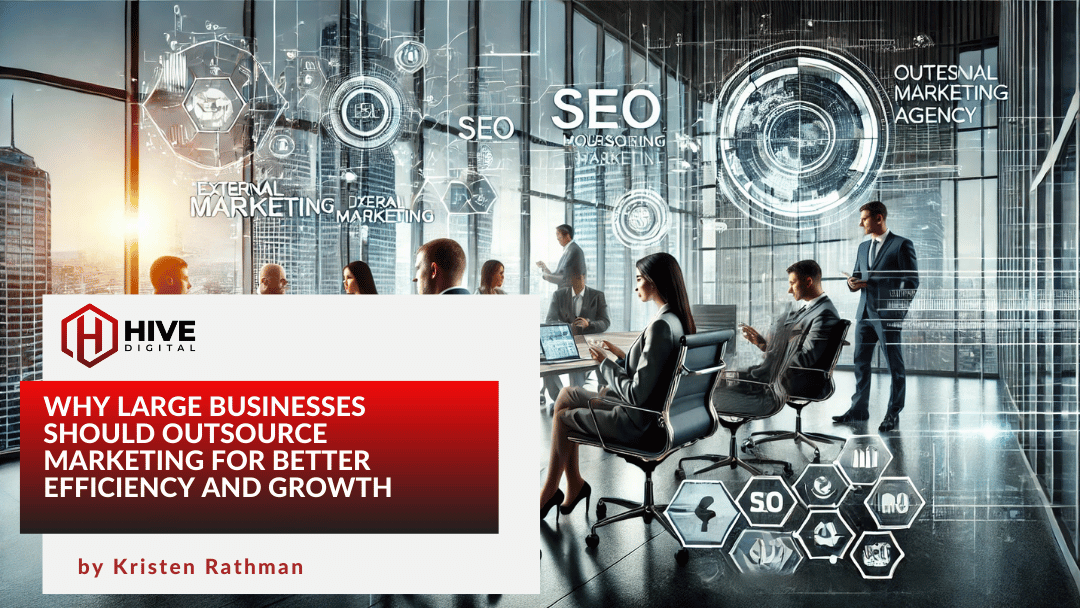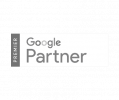Vine was the latest app craze, creating tons of buzz across social media this week.
What is Vine? Vine is an iOS (iPhone & iPad) app created by Vine Labs and recently bought by Twitter. The tl;dr of the app is it’s Instagram for videos. Vine lets you quickly create 6-second on-the-go videos and easily share them to Vine’s own internal social network and to Twitter. The app also contains a sharing option for Facebook, but Facebook blocked that sharing (and the ability to find your Facebook friends who use Vine). Find Vine in the iTunes App Store.
Two features that make Vine infectiously addictive–and set it apart from other video sharing apps–are the ability to create stop motion animations (you record by just holding a finger on the screen, and pause by removing your finger), and the display in Twitter and in the app: by default Vine videos auto play and loop. The effect is very much like the popular animated GIFs, but easily made on-the-fly by anyone.
Here’s an example of a Vine animation I made last night. I call it The Poisoning: A Vine Tragedy in One Act.
How to Upload a Vine Video to Google+
Method 1: Using Instant Upload
- If you have Intant Upload in the Google+ app enabled on your iPhone or iPad, sharing to Google+ is easy because Vine videos are automatically stored in your iOS device’s Camera Roll, and therefore automatically uploaded to the Instant Upload album in your Google+ profile.
- Open the Google+ app and tap the Home tab.
- Select the Camera icon at the bottom of the screen. If the share icons aren’t visible, just swipe up.
- In the Choose Photos screen, find the video and tap it so it displays a “selected” check mark. (NOTE: If you do not see your video, you will need to wait until Instant Upload uploads it–it isn’t always “instant”!–or use Method 2 below.)
- Tap the check mark at the top of the Choose Photos screen.
- You are now in the familiar Google+ Share box. Complete your Share as usual.
Method 2: No Instant Upload
If you do not use Instant Upload, do the following first:
- Open the Google+ iOS app and tap the Home tab.
- Select the Camera icon at the bottom of the screen. If the share icons aren’t visible, just swipe up.
- In the Choose Photo screen, select the Camera Roll icon.
- Open your Camera Roll and tap the video you want to share.
- Tap “Choose”
- You are now in the familiar Google+ Share box. Complete your share post as usual and tap “Share.”
Method 3: Sharing to a Google+ Community
- In the Google+ iOS app, tap the Communities icon.
- Browse to the Community to which you want to share the video.
- Tap the “All Categories” selector at the top of the screen. (NOTE: You must select a category to share to a Community.)
- Select a category.
- Select the Camera icon at the bottom of the screen. If the share icons aren’t visible, just swipe up.
- In the Choose Photos screen, find the video and tap it so it displays a “selected” check mark. (NOTE: If you do not see your video, you will need to wait until Instant Upload uploads it–it isn’t always “instant”!–or use Method 2 below.)
- Tap the check mark at the top of the Choose Photos screen.
- You are now in the familiar Google+ Share box. Complete your Share as usual.
Join the Google+ Vine Videos Community!
Now that you know how to share Vine videos to Google+, you need a great place to share them to. Join 6 Second Videos – A Vine Sharing Community on Google+. There you’ll find other Vine enthusiasts, sharing our best Vine (or other 6 second) videos, and discussing tips, techniques, and ideas for great Vines.