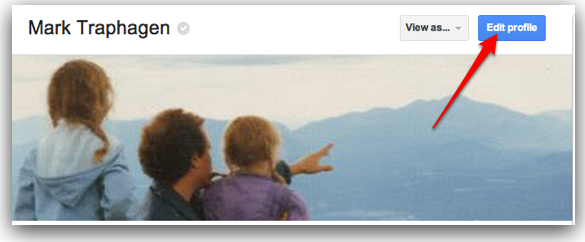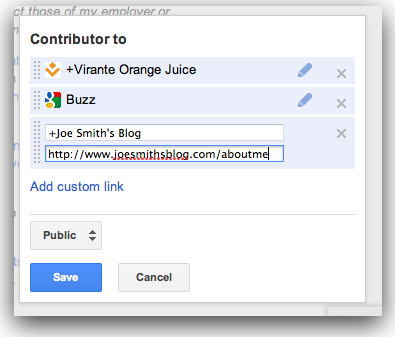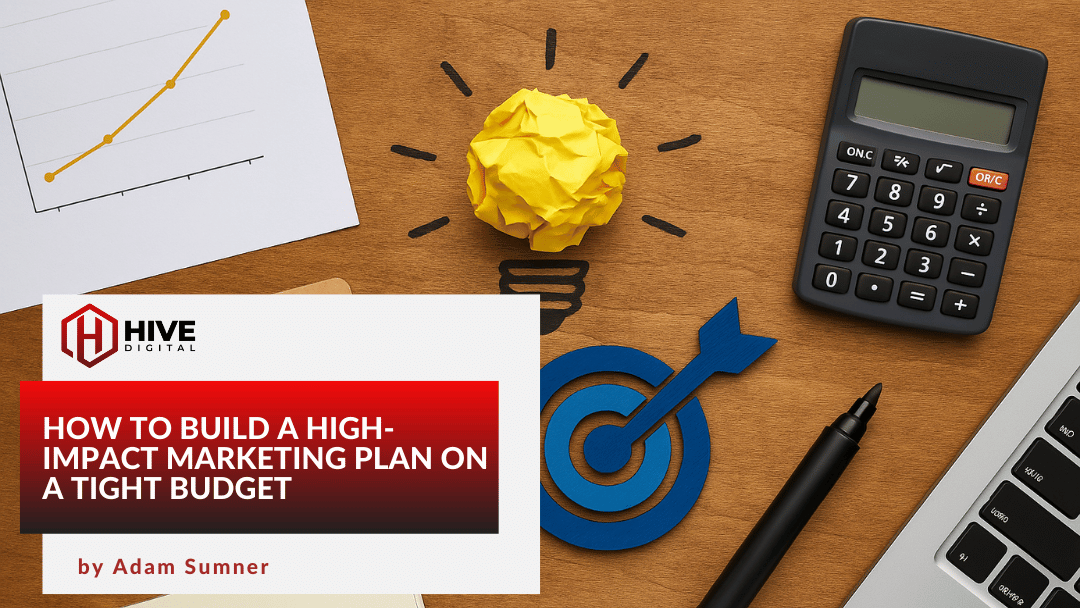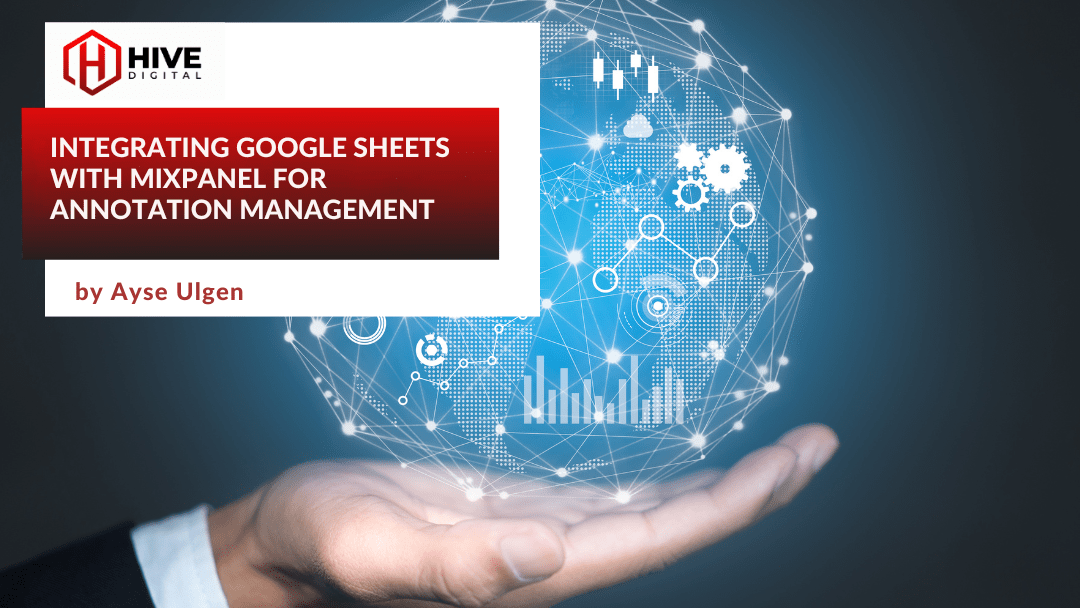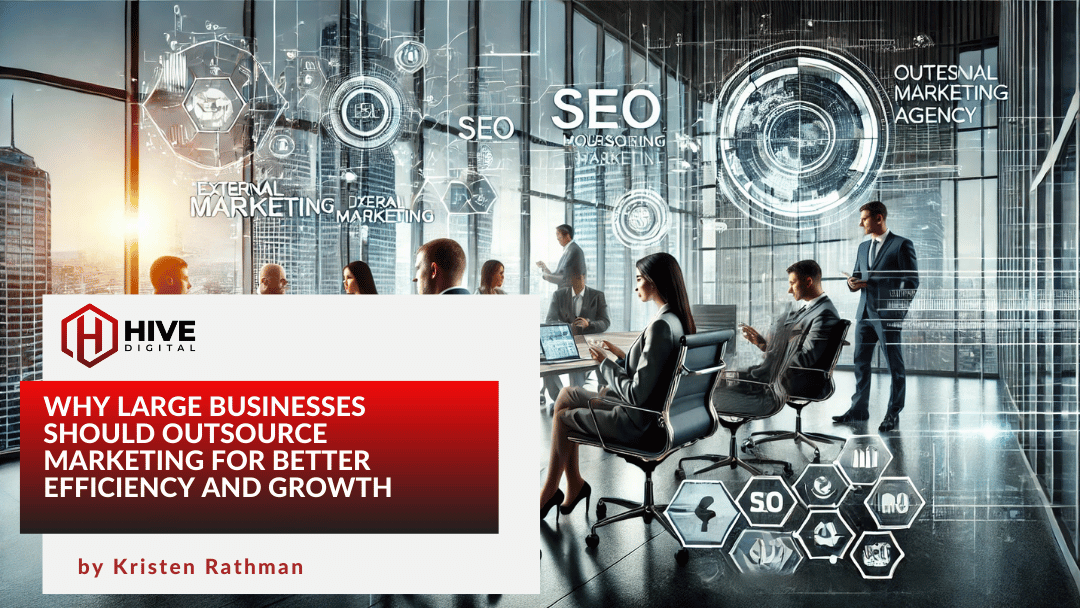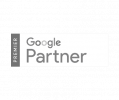Could there be anything more cheering to an online author (especially one with a healthy ego like Yours Truly) than seeing this little gift from Google? 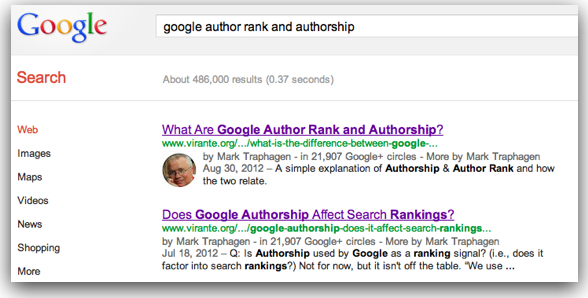 Such “author rich snippet search results” are one of the benefits of connecting your online, original content with your Google+ profile, something we now know of as Google Authorship. The Authorship program provides a way for you to verify with Google the content across the web that you created.
Such “author rich snippet search results” are one of the benefits of connecting your online, original content with your Google+ profile, something we now know of as Google Authorship. The Authorship program provides a way for you to verify with Google the content across the web that you created.
Why Implement Google Authorship?
There are several benefits to verifying your author name and profile with Google and connecting your content to it, but among the most obvious:
- Facial images are very eye-catching. Your profile avatar next to a result from your site makes it stand out from the other search results. This could potentially increase click-through rates (CTR) for you when you show up in search. In addition, these results contribute toward your personal branding. In many cases, Google will also note how many have circled you on Google+ (a trust mark), and provide a link to a dedicated search page with more of your content.
- Google will promote your content over stolen versions. If you’ve been blogging for any time you’ve probably had the disconcerting experience of finding your original content wholly lifted and posted on another site, often without attribution. It’s most infuriating when the stolen post outranks your own in search results. Google wants to combat that, and their author verification tagging system helps them to give preference to your original posts.
- And most importantly of all, you will begin to build AuthorRank with Google. Via your Google+ profile, author verification allows Google to identify all your online content. All that content begins to contribute to a score that Google maintains for you that is their assessment of your trustworthiness, relevance, and popularity in your key topics. Once AuthorRank kicks in as a ranking factor, it will serve as an additional signal to Google that your highly-trusted content should rank higher in search.
How to Verify Your Authorship with Google
Verifying your post authorship with Google involves placing special tags that create a three-way link between your posts, your author bio on your site, and your Google profile. The chain looks like this: 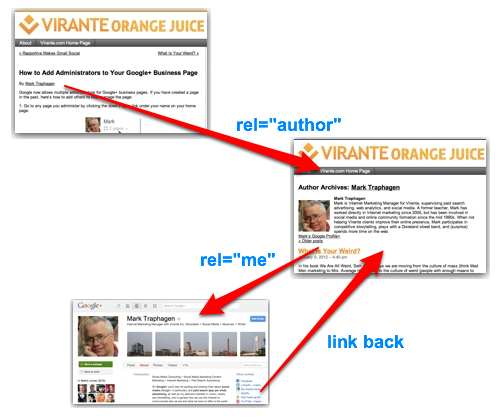
- The rel=”author” tag should be in the link between the byline in your posts and your author “about me” page.
- The rel=”me” tag should be in a link to your Google+ profile.
- There should be a link from your Google+ profile back to your site’s “about me” page.
The concept is easy to understand. The trick is how to get those tags in the right places in WordPress.
Note: If you have a single author blog, Google has now provided a simpler method to verify your authorship by verifying your email address with Google. Jump down to the heading “Simpler Methods for Single Author Blogs” below.
The tutorial below is for self-hosted WordPress blogs. If you use Blogger, here is an excellent tutorial on setting up Authorship for Blogger.
Setting Up Author Verification by Coding rel=author into Your Site
Step 1: Create a Google+ Profile
…if you don’t already have one. If not:
- Go to http://profiles.google.com and click “Create my profile”
- Sign in with your Google account. (If you don’t have one, go to https://accounts.google.com/NewAccount)
- Fill out your profile as completely as you like. For our purposes here, you must include a profile photo (use the same one you use on your blog). This should be a clear headshot.
- Google recommends making the +1 page of your profile public. That page displays anything that you have publicly “+1ed” on the web. I’m not sure what this has to do with author verification, but they recommend it so I’d do it. While in edit mode on your profile, click the +1 tab and check the box “show this tab on your profile.”
Step 2: Create an Author Bio Page & Link to Your Google+ Profile
Before you do anything else, you need to make sure you have an author “about me” page on the same domain as your posts, with some important elements included. Important: make sure you’ve updated WordPress to the latest version. Older versions may not let you insert the rel tag in your author link. NOTE: If you use Google’s Blogger product, skip this step. Just link your Blogger account to your Google+ profile and you’re set. However, you do still need to do Step 4 below and properly link back from Google+ to your Blogger blog.
- In your WordPress dashboard, go to “Users” > “All Users” and select your user profile.
- Fill in any relevant fields if you haven’t already. Use your full first and last name as they appear on your Google+ Profile. The only other field important to what we’re doing here is the “Biographical Info” field.
- In the “Biographical Info” field, in addition to whatever information about yourself you want to include, add the following using standard HTML:
- An img link to a good, clear headshot photo of you. This should be the same image used in your Google+ profile (see above).
- A link to your Google+ profile including the rel=”me” tag, with a + at the end of the anchor text. End the anchor text (the text that is displayed for the link) with a +. So if your anchor text is My Google Profile, make it My Google Profile+.
Here’s an example:
<a href=”https://profiles.google.com/Google_Profile_ID” rel=”me”>My Google Profile+</a>
Note: If you have a multi-author blog, try the WordPress plugin “Google Authorship for Multiple Authors” by +Fraser Cain.
- Each author of your blog needs to edit their Google+ profile to list the website in the “Contributor To” field.
- Install the plugin. It’s easiest to go to Plugins -> Add New -> and then search for “Google authorship for multiple authors” in your WordPress admin.
- Each author needs to update their WordPress User profile and put a link to their Google+ profile.
- It’ll take time for Google to reindex your pages, but if you want to test it out, copy-paste your URL using Google’s Rich Snippets Testing Tool.
Note 2: If WordPress strips the rel=”author” tag in your link to your Google+ profile, try this plugin. It should enable your them to allow the tag. Thanks to alert reader Paul Gailey for that tip!
Step 3: Link Your Author Byline to Your Blog “About Me” Page
Warning: You’re going to be messing with the HTML in the template for your WordPress site, so proceed with caution! I recommend backing up your site, or at least copying the original single post template code and pasting it in a text file so you can always restore it if something goes amiss.
- In your WordPress dashboard, go to “Appearance” > “Editor”
- From the list of templates, select “Single Post” (single.php). This template controls how your individual blog posts look.
- Find where your author name is inserted into your posts. This is the tricky part, because the code will vary widely between different templates. In most templates you should look for some code referencing “author vcard”. Find the link code (HTML tag starting with <a) that links the author name to the about author page. It will probably contain some variant of get_author in it. Mine begins like this (with a lot of other code I’m not showing): <a class=”url fn author”</a>. If you can’t find that or are unsure, use step 4.
- Optional, if you can’t do step 3. If you are a single author blog, you can just add the Google+ Profile Button to your site. Go to http://www.google.com/webmasters/profilebutton/ , select the button you want, copy the code, and paste it into your site’s HTML where you want it to appear.
- Add rel=”author” into that tag. So now mine appears (again, with a lot of code left out): <a class=”url fn author” rel=”author”</a>
Step 4: Link Your Google+ Profile to Your Blog About Me Page
- On your blog, go to your author bio page (just click your linked name in any of your posts) and copy the URL for that page.
- Make sure you’re logged in to your Google account, then go to http://profiles.google.com
- Click the “Edit Profile” button
- Find the “Contributor to” section near the bottom of the page and click on it to edit it.
- In the edit box, click “Add custom link.” In the first box put your link text preceded by a + (e.g. “+Joe Smith’s Blog”). In the second box paste the URL from your blog’s “about me” page that you copied in step 1. Important: If this is a multi-author blog, be sure to link to your individual author page on that blog, not the root domain of the site. Linking to the root domain can cause Google to mis-attribute authorship on multi-author blogs.
- Click “Save” and then “Done Editing.”
Google automatically adds the rel=”me” tag to links in the “Contributor to” section of your profile, so this establishes the confirming link back to your blog profile.
Step 5: Confirm Your Authorship Link
Follow these steps to confirm that Google sees your verification links properly:
- Go to the Google Webmasters Tools Rich Snippets Testing Tool.
- Enter the URL of any post showing you as the author from your blog and click “Preview”
- The tool will show you an example of how a search result for your blog might look in Google. If you did everything correctly, you should see your author photo next to the sample result and a big green “Verified” stamp under the Author section:
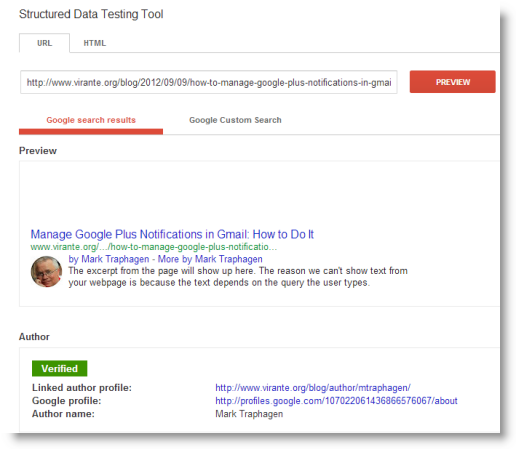
- In the “Extracted Author/Publisher for this page” section, you should also see your author name and green text confirming author verification.
- Perform Step 5: Confirm Your Authorship Link from the main instructions above to verify that Google is correctly linking your content to your author profile on G+.
Simple Methods for Single Author Blogs
If you have a single author blog, you can bypass all the coding above and verify your authorship by either of the following methods.
Method 1: Verify by Email
This method will only verify you for content on a site that has the same domain name as the email address you submit. In other words, if your blog is on www.mysite.com, you can verify your authorship for content on that site with an email address that ends in @mysite.com.
- Create a Google+ Profile if you don’t already have one (see Step #1 above).
- Go to Google’s email authorship verification form.
- Enter your email address in the blank and click the signup button.
- Make sure all your content has a byline in the form “By Your Name” (e.g., By Mark Traphagen). This must exactly match the name on your Google+ profile.
- Google will automatically add a link back to your site in the “Contributor to” section of your Google+ profile. They will also add the email address you submitted as a work email address in your profile. If you don’t want that address visible to the public, edit your profile, click on the section where the address shows, and change the privacy setting.
- Perform Step 5: Confirm Your Authorship Link from the main instructions above to verify that Google is correctly linking your content to your author profile on G+.
Method 2: Authorship by Simple Linking
- Create a link to your Google+ profile from your webpage, like this: Replace
with the your Google+ profile URL, like this (ID number shown is a sample, yours will be different): Your link must contain the
Your link must contain the ?rel=authorparameter. If it’s missing, Google won’t be able to associate your content with your Google+ profile. - Add a reciprocal link back from your profile to the site(s) you just updated.
- Edit the Contributor To section.
- In the dialog that appears, click Add custom link, and then enter the website URL.
- If you want, click the drop-down list to specify who can see the link.
- Click Save.
- Perform Step 5: Confirm Your Authorship Link from the main instructions above to verify that Google is correctly linking your content to your author profile on G+.
Method 3: Authorship by WordPress Widget
- Be sure to add “? rel=author” (without quotation marks) immediately after your profile URL in the widget (i.e., no space between the end of the URL and the question mark)
- You must also still connect back to your site in the “Contributor to” section of your Google+ profile.
- Perform Step 5: Confirm Your Authorship Link from the main instructions above to verify that Google is correctly linking your content to your author profile on G+.
So Where’s My Author Photo?
Don’t be discouraged if you don’t quickly start seeing your author photo and byline on search results for your posts. You should keep in mind that:
- It will take some time for Google to begin to associate your posts with your profile. I saw it first on posts I’d created since completing my verification. A few days later it started appearing on older posts.
- Google doesn’t guarantee that your author photo will always show in results. Google uses complex algorithms to determine not only the order of its search results, but when special features like the author photo help build relevance for the particular searcher.
Good luck! If you have any questions, ask in the comments and I’ll do my best to help you out. In the meantime, check out more of my guides to using Google+ for Business.