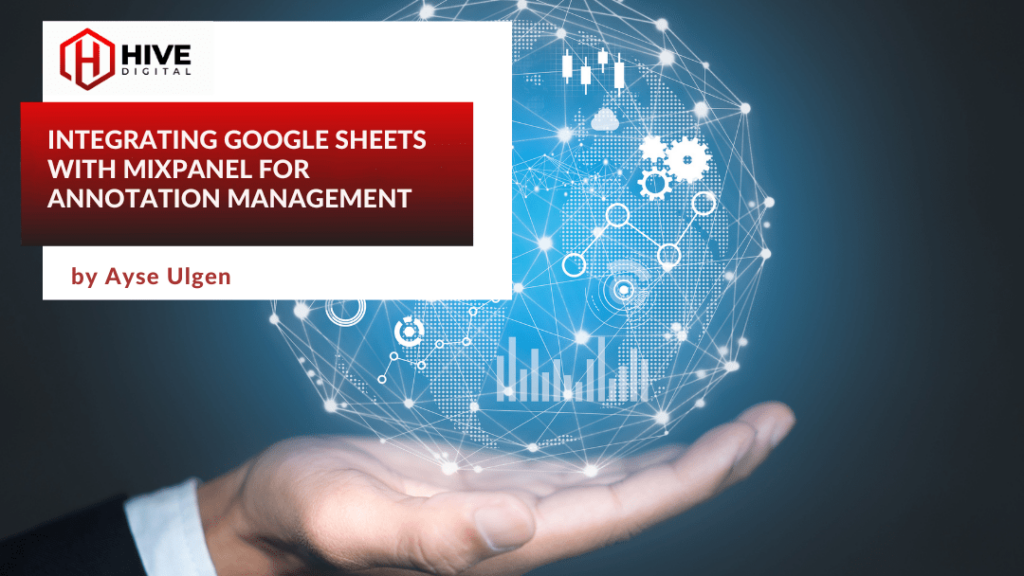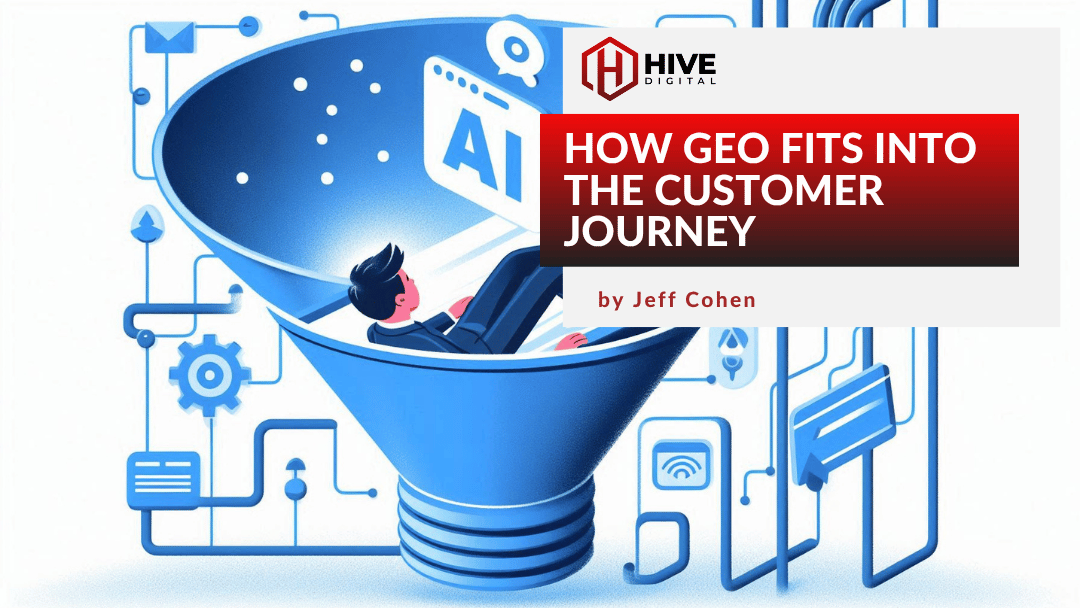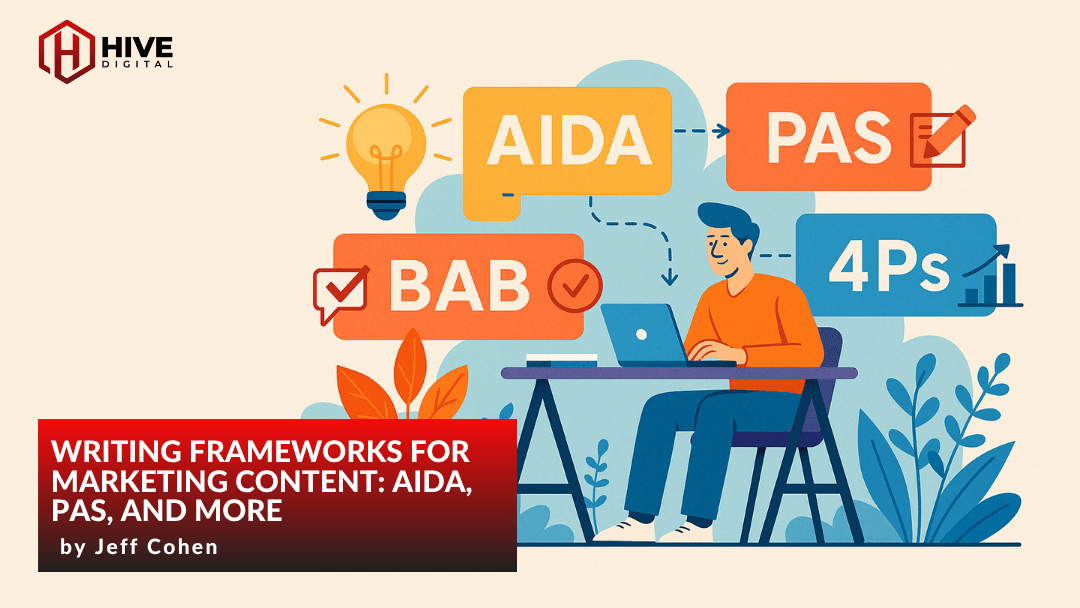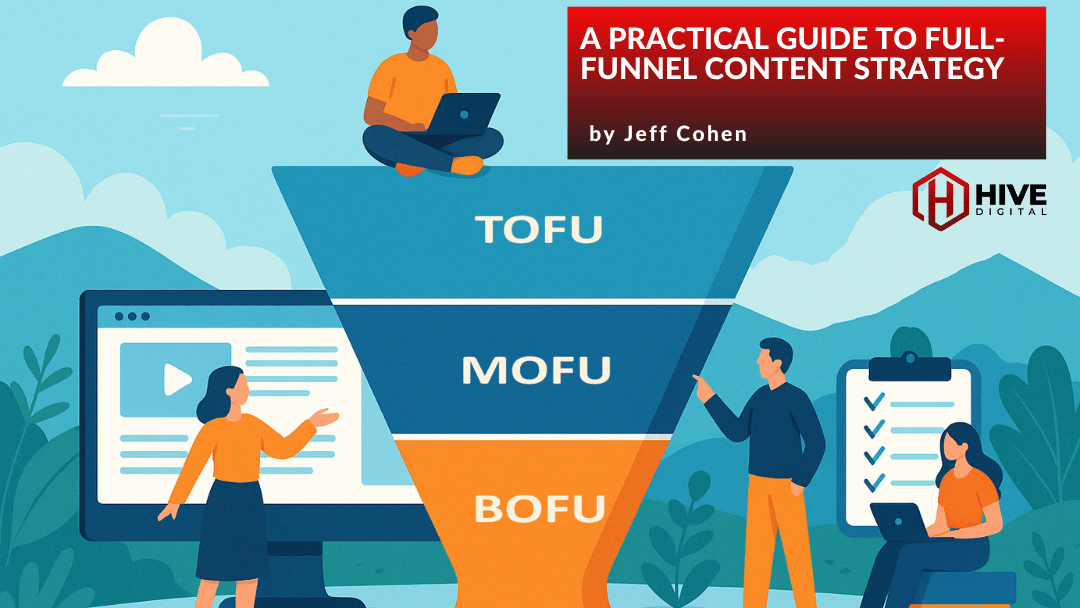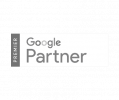🤖 Explore this content with AI: 💬 ChatGPT 🔍 Perplexity 🤖 Claude 🔮 Google AI Mode 🐦 Grok
Integrating Google Sheets with Mixpanel for Annotation Management
In today’s data-driven world, keeping track of key events and updates in your product analytics is essential. Mixpanel annotations serve as an important tool for marking significant events that can later be analyzed to understand trends and anomalies. However, manually managing these annotations through Mixpanel’s user interface can be time-consuming—especially when you’re handling multiple events over an extended period.
Imagine if you could manage your Mixpanel annotations directly from Google Sheets—a tool many teams use daily to store and manage data. By integrating Google Sheets with Mixpanel using Google Apps Script, you can automate the process of adding, updating, and retrieving annotations. This guide will walk you through the complete process of setting up this integration, from creating the Apps Script project in Google Cloud to understanding the inner workings of the code. By the end, you’ll have a robust system that streamlines your annotation management and enhances your workflow.
Why Integrate Google Sheets with Mixpanel?
Mixpanel provides a robust API that allows for programmatic management of annotations. Using a custom Google Apps Script, you can:
- Centralize Your Data: Manage your annotations in a familiar spreadsheet interface.
- Save Time: Automate repetitive tasks such as adding or updating annotations.
- Improve Accuracy: Reduce the risk of manual errors by ensuring consistency through automated API calls.
- Enhance Collaboration: Multiple team members can access and modify the spreadsheet, ensuring everyone stays on the same page.
By leveraging the flexibility of Google Sheets and the power of Mixpanel’s API, you can streamline your data analysis process and keep track of significant events with ease.
Understanding the Google Apps Script Code
The script integrates Google Sheets with Mixpanel by allowing users to perform three primary actions:
- Run Active Editor Row: Process a single, selected row in the sheet.
- Run All Editor Rows: Process every row in the designated “Editor” sheet.
- Fetch All Annotations: Retrieve existing annotations from Mixpanel and display them in a dedicated sheet.
Let’s break down the key components of the script:
1. Custom Menu Setup (onOpen())
When you open your Google Sheet, the onOpen() function automatically runs and creates a custom menu titled Hive + Mixpanel. This menu provides easy access to the following options:
- Run Active Editor Row: Process only the currently selected row.
- Run All Editor Rows: Loop through all rows in the sheet to send updates to Mixpanel.
- Fetch “All Annotations”: Retrieve and display all Mixpanel annotations in a new sheet.
This menu-based approach makes it straightforward for users of any technical background to interact with the Mixpanel API without leaving the Google Sheets environment.
2. Processing Rows (processAllRows() and processActiveRow())
These functions are responsible for handling the data in your sheet. They ensure that:
- The script runs only on the Editor sheet.
- Data is processed either row-by-row or for the entire dataset.
- Users are given the option to verify changes before they’re sent to Mixpanel.
For example, processActiveRow() works on the currently selected row, while processAllRows() loops through every data row. Both functions rely on the core function processRow() to build the API request.
3. Core Functionality (processRow())
This is where the magic happens. The processRow() function:
- Reads data such as the date, category, and annotation text.
- Converts the date and time into the correct format for Mixpanel’s API.
- Constructs a preview message for user confirmation.
- Sends the appropriate API request based on the desired action (add, update, or delete).
Depending on the action:
- A POST request is made to add a new annotation.
- A PATCH request updates an existing annotation.
- A DELETE request removes an annotation.
After sending the request, the script updates the Google Sheet with the response from Mixpanel, including status messages and any relevant IDs.
4. Retrieving Annotations (fetchAnnotations())
The fetchAnnotations() function provides a way to pull all existing annotations from Mixpanel:
- It prompts users to either retrieve all annotations or specify a date range.
- It sends a GET request to Mixpanel’s API.
- It then processes the returned data and populates a new sheet titled “All Annotations” with details like date, description, annotation ID, and user information.
This function ensures that your team can always refer back to historical annotation data in an organized manner.
Setting Up Your Google Apps Script in Google Cloud
Creating an Apps Script project in Google Cloud is straightforward and can be accomplished in just a few steps. This section explains how to get started, configure your project, and deploy your script.
Step 1: Create a New Apps Script Project
-
- Access Google Apps Script:
- Open your web browser and navigate to script.google.com.
- Click on “New project” to create a fresh Apps Script project.
- Naming Your Project:
- Give your project a descriptive name, such as “Mixpanel Annotation Manager.”
- Paste Your Script:
- Copy the provided script and paste it into the code editor.
- Ensure that the code is error-free and well-formatted.
- Enable the App Script:
- When you run the script for the first time, you may see a warning indicating that the script “isn’t trusted.”
- To enable it, follow the prompts to override the default permissions and explicitly allow the script to run.
- Deploy (if necessary):
- Although the script runs within your Google Sheet, you may deploy it as needed via Deploy > New deployment if you plan to share it with others.
- Access Google Apps Script:
Step 2: Set Up Script Properties
To authenticate with Mixpanel, the script needs your Mixpanel token and project ID. Here’s how to configure these:
- Open Project Properties:
- In the Apps Script editor, click on “File” > “Project properties”.
- Add Script Properties:
- Under the Script Properties tab, add the following key-value pairs:
- mixpaneltoken: Your Mixpanel API token (this is used for authentication).
- mixpanelproject: Your Mixpanel project ID.
- Under the Script Properties tab, add the following key-value pairs:
- Save Your Changes:
- Click “Save” to ensure that these properties are available to your script at runtime.
Using Service Accounts for Authentication with Base64 Encoding
To securely authenticate your API calls to Mixpanel using a service account, follow these steps:
- Obtain Service Account Credentials:
- Create or use an existing service account that has access to your Mixpanel project.
- Note the service account’s username and password.
- Format Your Credentials:
- Combine the username and password into a single string with a colon (:) separating them.
- For example, if your username is myuser and your password is mypassword, the formatted string will be:
myuser:mypassword
- Base64 Encode the Credential String:
- Convert the combined string into a base64-encoded format.
- You can use an online tool such as Base64 Encode or run a command in your terminal. For example, on Linux/Mac, you can execute:
echo -n “myuser:mypassword” | base64 - This process produces an encoded token, for instance:
bXl1c2VyOm15cGFzc3dvcmQ=
- Update the Script Properties:
- In your Apps Script project, navigate to File > Project Properties > Script Properties.
- Set the key mixpaneltoken to your base64-encoded token (e.g., bXl1c2VyOm15cGFzc3dvcmQ=).
- Also, ensure the key mixpanelproject is set to your Mixpanel Project ID.
- Verify Authentication:
- Your script will automatically include the encoded token in the Authorization header for API requests.
- Test one of the script’s functions to confirm that your authentication is working as expected.
Step 3: Configure Google Cloud Platform (GCP) Settings
Although Apps Script runs on Google’s infrastructure, there are additional steps you can take in Google Cloud Platform for enhanced control:
- Enable APIs:
- Navigate to the Google Cloud Console.
- Select your project (the one linked to your Apps Script project) and enable any necessary APIs such as the Google Sheets API and URL Fetch API.
- Set Up Billing (if necessary):
- Some advanced features may require billing to be enabled. Check your usage to determine if billing is necessary for your project.
- Deploying as a Web App (Optional):
- If you wish to share your script with other users or trigger it via a web URL, you can deploy it as a web app.
- In the Apps Script editor, click on “Deploy” > “New deployment”.
- Follow the prompts to set up the deployment, including specifying access permissions and versioning.
Step 4: Testing Your Script
Before rolling out the script to your entire team:
- Run each function (such as processActiveRow or fetchAnnotations) from the Apps Script editor.
- Check that the correct API calls are made and that your Mixpanel dashboard reflects the changes.
- Verify that the responses (status messages and annotation IDs) are correctly logged in your Google Sheet.
Configuring Your Google Sheet Document
After successfully testing your Apps Script, it’s essential to configure your Google Sheet so that it works seamlessly with the script. Follow these steps:
- Attach the Script to Your Google Sheet:
Open your Google Sheet and navigate to Extensions > Apps Script. Paste the provided code into the editor, save your project, and ensure there are no errors. - Set Up the Sheet Structure:
- Create a Sheet Named “Editor”: This is the primary sheet where you’ll input and manage your annotation data.
- Define the Expected Columns:
- Column A: Date
- Column B: Category
- Column C: Annotation Text
- Column D: Mixpanel Action (Add | Update | Delete)
- Column E: Annotation ID
- Column F: API Response
- Column G: Request Sent
- Configure Script Properties:
- Reload Your Google Sheet:
Once everything is set up, refresh your Google Sheet. The custom menu (Hive + Mixpanel) should now appear in the toolbar, ready for you to run the script functions.In the Apps Script editor, go to File > Project Properties > Script Properties and add your Mixpanel credentials:
- mixpaneltoken: Your Mixpanel API token
- mixpanelproject: Your Mixpanel project ID
By following these steps, you ensure that your Google Sheet is correctly configured to interact with the Apps Script, making your Mixpanel annotation management both smooth and efficient.
Quick Setup with a Ready-to-Use Google Sheets Template
For those who prefer a hassle-free setup, I’ve created a ready-to-use Google Sheets template. Instead of manually inserting and configuring the code, simply open the template, make a copy, and enter your Mixpanel token and project details in the designated fields. This streamlined approach lets you start quickly and enjoy a smooth integration between Google Sheets and Mixpanel right out of the box.
Detailed Walkthrough of the Integration Process
Now that you have set up your project, let’s take a closer look at how the integration works from the perspective of a typical user.
Using the Custom Menu
When you open your Google Sheet, the custom menu Hive + Mixpanel appears in the toolbar. This menu simplifies the process by providing clearly labeled options for different actions:
- Run Active Editor Row: If you’ve entered a new annotation or modified an existing one, simply select the row and click this option. The script will validate the data, format the date and time properly, and send the necessary API request to Mixpanel.
- Run All Editor Rows: Use this option when you have multiple annotations queued up in your “Editor” sheet. The script will iterate through each row, giving you an option to verify the data before sending it to Mixpanel.
- Fetch “All Annotations”: At any point, you can update the “All Annotations” tab to view the latest annotations from Mixpanel. This feature is particularly useful for maintaining a historical record of key events.
Data Validation and User Prompts
A critical aspect of the script is its robust data validation. For instance:
- Date and Time Conversion: The script checks if the time is provided in a valid format (e.g., “16:30”). If the format is incorrect, an error is displayed, and the process for that row is halted.
- Annotation ID Consistency: When updating or deleting annotations, the script verifies that the correct annotation ID is available. If there’s a mismatch or the ID is missing, the script alerts the user and aborts the operation.
- User Confirmation: Before any changes are committed, the script displays a preview of the operation, asking for confirmation. This step minimizes the risk of accidental updates or deletions.
Error Handling and Logging
The script is designed with robust error handling. If any API request fails or if there’s an exception during processing, the script:
- Updates the relevant cell in the sheet with a descriptive error message.
- Logs the error details to the Logger, allowing you to troubleshoot issues more effectively.
This level of detail in logging and error reporting is crucial for maintaining a reliable integration between Google Sheets and Mixpanel.
Conclusion
Integrating Google Sheets with Mixpanel via Google Apps Script transforms the way you manage annotations. By leveraging the power of automation, you can add, update, and fetch Mixpanel annotations directly from your spreadsheet. This not only streamlines your workflow but also minimizes errors and saves valuable time.
In this guide, we explored how to set up the integration step-by-step—from creating the Apps Script project in Google Cloud and configuring script properties to understanding the inner workings of the code. Whether you’re a marketer, data analyst, or developer, this integration empowers your team to work more efficiently by centralizing annotation management.
With this setup, your team now has a powerful tool to manage annotations in Mixpanel directly from Google Sheets. As you continue to refine and expand this integration, you may find even more creative ways to leverage data and automate processes—ultimately driving more insightful analysis and smarter decision-making.
We hope this comprehensive guide helps you set up your own integration and inspires you to explore further automation possibilities with Google Sheets and Mixpanel. Happy scripting!
Ready to elevate your data workflow and make annotation management effortless? Contact the Hive Digital Team today to discover how our custom integrations can help you seamlessly connect Google Sheets with Mixpanel for smarter, more efficient analytics.